Wubi 17 10 Download
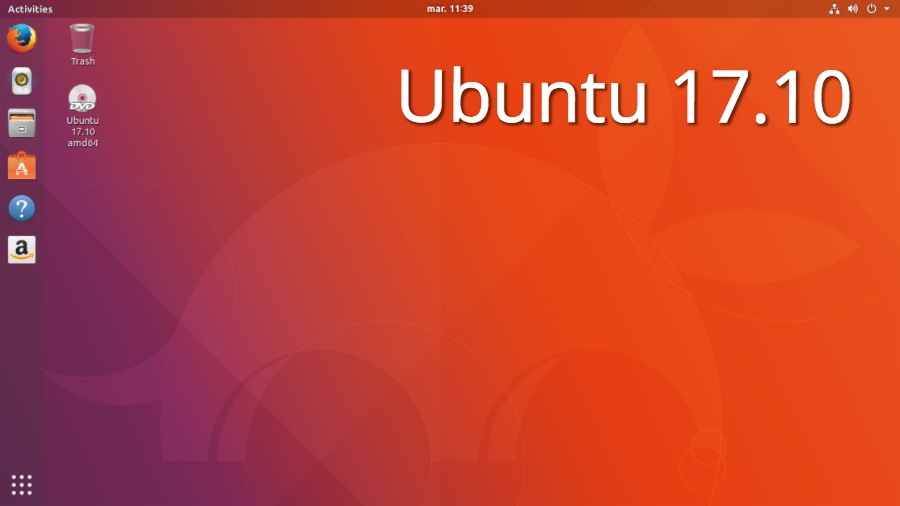
- Ubuntu 17.10 x64 Item Preview ubuntu-17.10-beta-2.jpg. Remove-circle Share or Embed This Item. DOWNLOAD OPTIONS download 1 file. ISO IMAGE download.
- You can download wubi directly from here. The.exe file will guide you through the installation process and all you will have to do is restart your computer and select Ubuntu from the boot menu. However notice that Wubi installs Ubuntu inside your existing windows partition and not in a separate one.
Wubi, free download. Wubi 14.04: Wubi is an officially supported Ubuntu installer for Windows users that can bring you to the Linux world with a single click. Wubi allows you to install and uninstall Ubuntu as any other Windows application, in a simple and safe way. For other versions of Ubuntu Desktop including torrents, the network installer, a list of local mirrors, and past releases see our alternative downloads. Ubuntu 20.10 The latest version of the Ubuntu operating system for desktop PCs and laptops, Ubuntu 20.10 comes with nine months, until July 2021, of security and maintenance updates. Wubi is an officially supported Ubuntu installer for Windows users that can bring you to the Linux world with a single click. The website has moved.
- Choose a tag to compare
- Choose a tag to compare
hakuna-m released this
md5sum:ebf8b1546d0330ffb88effda34572e12
sha256sum: f8c2b091a6e4ecb54f7e15ad3ce0a9af77769edc9597c2240358697e1c5cc6fb
Supported features:
- Version 18.04.2 with automatic download, other 18.04(.x) with manual download
- Ubuntu (64 bit only), Kubuntu (*), Lubuntu, Ubuntu Studio, Ubuntu MATE, Xubuntu, Ubuntu Kylin, Ubuntu Budgie
- various distros/versions with manual download (desktop environments 'Wubi', 'Wubi lz', 'Wubi EFI', 'Wubi MD5', 'Wubi gz', 'Wubi SHA256')
- UEFI (64 bit + 32 bit), legacy BIOS
- Fast Startup and Hibernate
- Secure Boot
- Parted 3.2
- MMC + NVMe devices
- package lupin-support (for Lubuntu and Ubuntu Studio)
- disk sizes > 30 GB
Release changes:
- change initrd.lz to initrd (#112)
Branch changes:
- backport for 18.04.2 (#127)
(*) Note: Kubuntu has no progress bar during second part of installation.
Contents
|
The Windows-based Ubuntu Installer (Wubi) allows you to install and uninstall Ubuntu from within Microsoft Windows. It lets a Microsoft Windows user try Ubuntu without risking any data loss due to disk formatting or partitioning.
Wubi requires Windows 98, ME, 2000, XP, Vista, Windows 7.
NOTE: Hibernation is not supported when installing Ubuntu via Wubi.
Download Wubi
Download Wubi from the Ubuntu Windows Installer Download page, this will download the latest version by default. You can download other versions of Ubuntu
Wubi For Ubuntu Windows 10
Install Ubuntu
- Within Microsoft Windows, place your downloaded ISO in the same directory as the Wubi, and run the installer.
- In the Installation Drive list, select the drive that you want to install Ubuntu.
- In the Installation Size list, select the amount of space that you want to allocate to Ubuntu.
In the Desktop Environment list, select Ubuntu. If you wish to install Kubuntu, Xubuntu or another official derivative of Ubuntu, select your preferred one from the drop-down list.
- In the Language list, select your preferred language.
- In the Username box, enter a username for your Ubuntu account.
- In the Password box, enter a password for your Ubuntu account. Repeat this password on the second line.
Select Install. The Ubuntu Setup progress window appears. When Ubuntu has finished installing, the Completing the Ubuntu Setup Wizard window appears.
Select Reboot now and click Finish. Your computer restarts and the Windows Boot Manager appears.
- Using your keyboard’s up and down arrow keys, select Ubuntu and press Enter. Ubuntu loads and the Checking the installation wizard appears. Ubuntu is now installed.
NOTE: Since Wubi installs Ubuntu on the same file partition as Windows, there may be a slight degradation in Ubuntu’s performance over time due to file fragmentation.
When installed from Microsoft Windows, Ubuntu can be uninstalled using Microsoft Window’s standard Add or Remove Programs/Uninstall a program option.
Uninstall from Windows XP
From the Start menu, select Control Panel. The Control Panel appears.
Select Add or Remove Programs. Add or Remove Programs appears.
Select Ubuntu and click Remove. The Wubi Uninstall window appears.
Click Uninstall. Ubuntu uninstalls. The Completing the Wubi Uninstall Wizard appears.
Click Finish. Ubuntu is uninstalled.
Uninstall from Windows Vista or Windows 7
Removing Ubuntu in Windows Vista or Windows 7 follows the standard Uninstall a program option in Microsoft Windows.
From the Start menu, select Control Panel. The Control Panel appears.
Under Programs, select Uninstall a program. The Uninstall or change a program window appears.
Select Ubuntu and then click Uninstall/Change. The Wubi Uninstall window appears.
Click Uninstall. The progress wizard appears. The Completing the Wubi Uninstall Wizard appears.
Click Finish. Ubuntu is uninstalled.
Uninstall from Windows 8
Removing Ubuntu from Windows 8 is done in a similar manner to Windows Vista and Windows 7, however there is a different procedure for accessing the Programs and Features.
- Select any tile by right-clicking any non-store application in your Start screen.
- On the bar that opens at the bottom, select Uninstall. This will open the Programs and Features dialog on your desktop.
- Note: This will not uninstall that application.
Select Ubuntu and then click Uninstall/Change. The Wubi Uninstall window appears.
Click Uninstall. The progress wizard appears. The Completing the Wubi Uninstall Wizard appears.
Click Finish. Ubuntu has been successfully removed from your computer.
If you installed Ubuntu via the Wubi installer, the Windows (NT) Boot Loader (ntldr) loads. You can choose which operating system to 'boot-up' into.
To Choose Which Operating System Boots-Up
- Turn on or restart your system. The Windows Boot Manager appears.
- Using your keyboard’s up and down arrow keys, select the operating system that you want to load. Press Enter. The desired operating system loads.
NOTE: The default operating system is Microsoft Windows. If you do not choose an operating system, Microsoft Windows will automatically load.
Wubi installer http://www.ubuntu.com/download/desktop/windows-installer
Wubi http://en.wikipedia.org/wiki/Wubi_(Ubuntu)
Wubi 17 10 Download Windows 7
CategoryInstallation