New Microsoft Paint
- How to Make Layers With MS Paint. Part of the series: Digital Art & MS Paint. Making layers with MS Paint isn't quite like the same process in Photoshop. Make layers with MS Paint with help from a freelance production artist and graduate of DigiPen Institution of Technology in this free video clip.
- What is New in MS Paint online? Now that we have discussed how MS Paint online enhances the old features of MS Paint, let’s see what extra features are added. First of all, you can edit and create transparent images. Navigate to Image = Attributes to access the transparency tool.
Paint is a feature in Windows PC that you can use to create drawings on a blank drawing area or in existing pictures. This article describes several ways to open and use Microsoft Paint in Windows 10.
HERE IS THE UPDATED VERSION, PLEASE WATCH THIS ONE INSTEAD.
How to Open Paint App in Windows 10
There are several ways to launch Paint in Windows 10. Here's how:
Way 1: Open Paint using Cortana Search
Type paint in the search box on the taskbar, and then press Enter key to start Paint app.
Way 2: Open Paint via Run
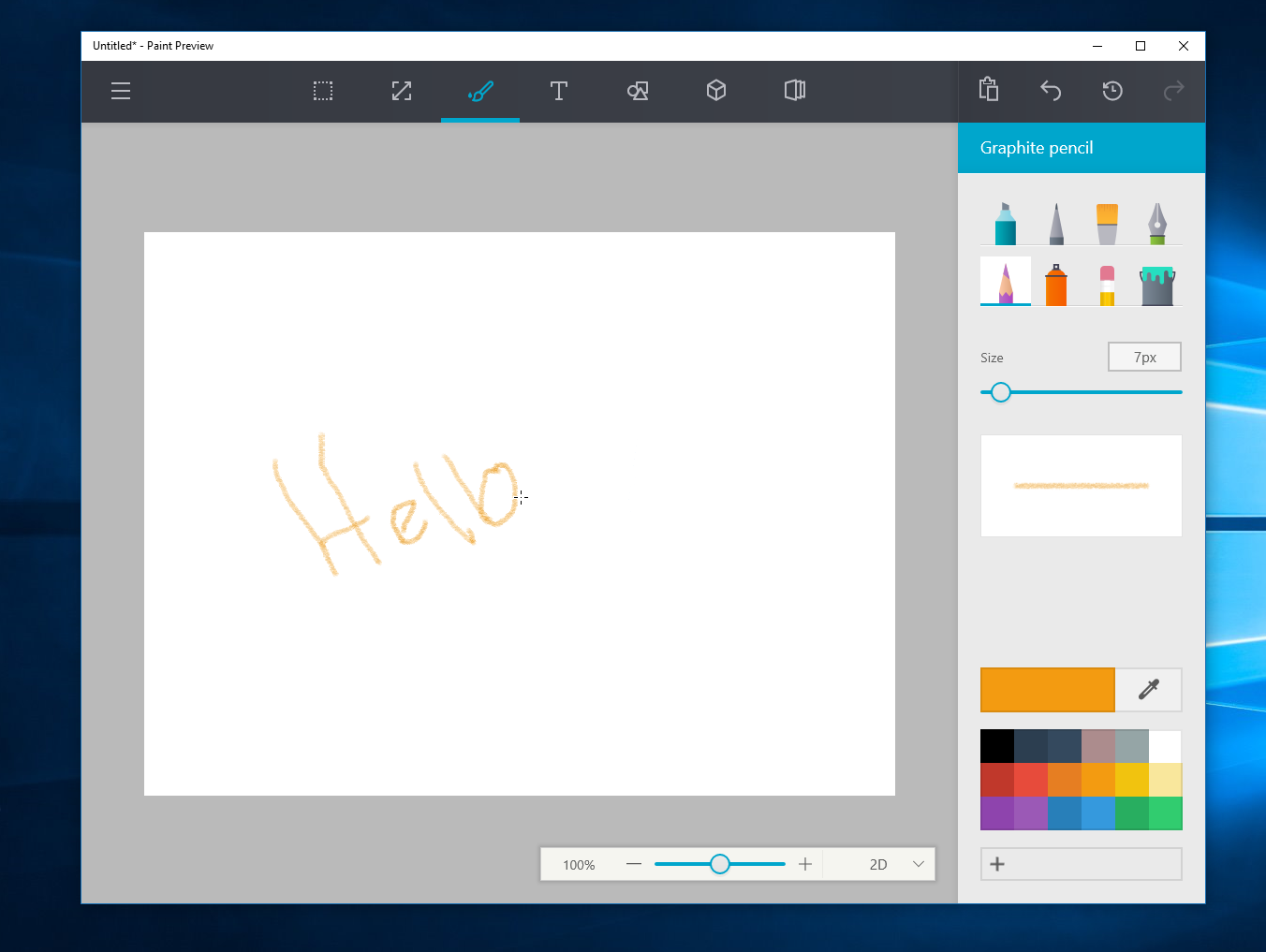
Press Win+R to open the Run box. Input mspaint and hit Enter.
Way 3: Open Paint from Start Menu
Go to Start Menu and click All apps, you can find it under Windows Accessories folder.
If you need to use Paint app frequently, you can pin it to Start Menu. So that you can quickly open it from Start.
How to Use Paint to Create and Edit an Image
1. Create a drawing in Paint
You can use several different tools to draw in Paint. The tool you use and the options you select determine how the line appears in your drawing. These are the tools you can use to draw lines in Paint. Here's how:
Step 1: Launch the Paint.
Step 2: On the Home tab, in the Tools group, click the Pencil tool.
Step 3: In the Colors group, click Color 1, click a color, and then drag the pointer in the picture to draw.
Step 4: To draw using the Color 2 (background) color, right-click while you drag the pointer.
2. Edit an image in Paint
You can use Paint to add different shapes in a picture. You can also add your own text or message in your picture. Here's how to take a screenshot and crop a picture in Paint:
Step 1: Open the page or window you want to print screen.
Step 2: Press Windows logo key and Print Screen key together.
Step 3: Open Paint app. Then press Ctrl + V keys to paste the image to the Paint window.
New Microsoft Paint Download
Step 4: You can use Crop to crop a picture so only the part you selected appears in your picture.
Download New Microsoft Paint Program
Note: Cropping lets you change the picture so only the selected object or person is visible.
Related Articles
- How to Open and Use Snipping Tool to Capture a Screenshot
- How to Open Images with Windows Photo Viewer in Windows 10
- How to Capture Screenshots of Lock Screen and Login Screen
- 3 Ways to Take a Screenshot in Windows 10 Tablet