What Is Adobe Preview
- Free Adobe Previewer
- What Is Adobe Preview App
- What Is Adobe Preview Free
- Adobe Preview Handler
- Adobe Preview Download
In the Preview PDF tab, you can view and test a form design or template as a PDF form by using Acrobat or Adobe Reader.
The Preview PDF tab appears only when Acrobat or Adobe Reader is installed. By default, if you have both Acrobat and Adobe Reader installed, Designer starts Acrobat automatically to preview the form. To use Adobe Reader to preview the form, you must start it before you click the Preview PDF tab.
This freeware plug-in gives you PDF preview capabilities on the fly. Simply browse and click on any PDF document, and its content is shown in the Preview pane of Windows Explorer or in the Reading. Preview, while a great little program for everyday use, is not reliable for accurately rendering all the various Postscript effects and subtleties that can be designed into a piece. And sometimes it's not that subtle. Yesterday I received a proof PDF from a sign producer on a project I'm working on. When I open it in Preview, I get this. Adobe Adjust colour Premiere Rush CC features colour presets that you can apply to clips to change the video's overall look and feel, and there's other tools available for refining the colour further.
If you change the File > Form Properties > Defaults > Target Version setting to a specific version of Acrobat and Adobe Reader, you must ensure that you have the version of Acrobat installed that matches the target version that is saved; otherwise, you may get an error or a warning message when you click the Preview PDF tab. For example, if you select Acrobat and Adobe Reader 7.0.5 or later as the target version for the form, ensure that you have Acrobat and Adobe Reader 7.0.5 or later installed.
The preview will use the same format as the saved form. You can right-click the PDF Preview tab to see which default file type option is currently selected. To indicate the format of an unsaved form, you must change the Tools > Options > Document Handling setting.
If you are designing an interactive or printable form, you can change the File > Form Properties > Preview > Preview Type setting to set up your Preview PDF correctly.
If you are designing forms for use with Forms, the same form design can be used to render PDF or HTML forms. Although you can preview the form design on the Preview PDF tab, the HTML form may not appear the same as it does when the form is rendered by using Forms. If you are creating an HTML form, render the form by using Forms and preview it in a web browser.
To preview and test forms in the Preview PDF tab
Use the Preview PDF tab to preview a form design as it would appear in Acrobat or Adobe Reader. Before previewing a form design, ensure that you have set the appropriate options in the Form Properties dialog box for previewing the specific type of form.
You can right-click the Preview PDF tab to see which default preview type option is currently selected.
To display the Acrobat or Adobe Reader toolbars in the Preview PDF tab, press ALT+F8.
Choose one of the following ways to display the Preview PDF tab:
Select View > Preview PDF.
In the Layout Editor, click the Preview PDF tab.
If the form is interactive, test the objects on the form to ensure they are functioning as expected.
(Optional) If the form is non-interactive and being merged with data, you may also want to test the form with a sample data file to ensure that fields are appropriately mapped to the data source.
To set preview options for an interactive form
To preview an interactive form, you need to set the appropriate options in the Form Properties dialog box.
Select File > Form Properties.
Click the Preview tab and, in the Preview Type list, select Interactive Form.
(Optional) To test the form you are previewing by using a data source that you created, enter the full path to your test data file in the Data File box. You can also use the browse button to navigate to the file.
(Optional) To test the form you are previewing by using an automatically generated data source, click Generate Preview Data. You can use the browse button to navigate to the location where you want the file saved. If the form contains repeating subforms or subform sets, indicate the number of times each subform or subform set will repeat in the data file.
In the Preview Adobe XML Form As list, select either Static PDF Form or Dynamic XML Form.
To set preview options for a non-interactive form
To preview a non-interactive form, you need to set the appropriate options in the Form Properties dialog box.
Select File > Form Properties.
(Optional) To test the form that you are previewing as if it were printed on one side of the paper, click the Preview tab and, in the Preview Type list, select Print Form (One-sided).
(Optional) To test the form that you are previewing as if it were printed on both sides of the paper, click the Preview tab and, in the Preview Type list, select Print Form (Two-sided).
Note: When you select Print Form, all objects are non-interactive.(Optional) To test the form that you are previewing by using a data source, enter the full path to your test data file in the Data File box. You can also use the browse button to navigate to the file.
(Optional) To test the form that you are previewing by using an automatically generated data source, click Generate Preview Data. You can use the browse button to navigate to the location where you want the file saved. If the form contains repeating subforms or subform sets, indicate the number of times each subform or subform set will repeat in the data file.
In the Preview Adobe XML Form As list, select either Static PDF Form or Dynamic XML Form.
To preview a form using sample data
Designer lets you preview and test your form by using sample XML data. It is recommended that you frequently test your form with sample data to ensure that the form renders correctly.
If you do not have sample data, Designer can create it, or you can create it yourself. (See To automatically generate sample data to preview your form and To create sample data to preview your form.)
Testing your form by using a sample data source ensures that the data and fields are mapped and that repeating subforms repeat as you expected. You can create a balanced form layout that provides the appropriate space for each object to display the merged data.
Select File > Form Properties.
Click the Preview tab and, in the Data File box, type the full path to your test data file. You can also use the browse button to navigate to the file.
Click OK. The next time you preview the form in the Preview PDF tab, the data values from the sample XML file will appear in the respective objects.
For detailed information about each option in the Preview tab, see Preview (Form Properties dialog box).
To automatically generate sample data to preview your form
You can generate sample data to preview and test your form instead of creating a sample data file. Also, if your form contains repeating subforms or subform sets, you can specify the number of times the data will be repeated when you preview the form.
Free Adobe Previewer
Designer generates sample data that is valid for the corresponding objects in the form, with a few exceptions:
Sample data is not generated according to any validation scripts that might be specified for an object.
The minimum and maximum count for a subform will restrict the number of repeating subforms that you specify for the generated sample data file.
The default value you select for a 2D barcode is retained in the generated sample data file.
What Is Adobe Preview App
After you generate the sample data file, you can edit the file, if required.
Specify which data file to use when you preview the form. The next time you preview the form in Designer, the sample data will appear in the respective objects.
In Designer, select File > Form Properties > Preview tab.
(Optional) To test the form that you are previewing as an interactive form, in the Preview Type list, select Interactive Form
(Optional) To test the form that you are previewing for single-sided printing, in the Preview Type list, select Print Form (One-sided).
(Optional) To test the form that you are previewing for double-sided printing, in the Preview Type list, select Print Form (Two-sided).
Click Generate Preview Data.
In the Generate Preview Data dialog box, type the full path, including a file name, for the test data file. You can also use the browse button to navigate to the location in the Data File box.
In the Repeating Elements list, select the number to the left of a subform and type the number of times it will repeat in the data file.
Click Generate.
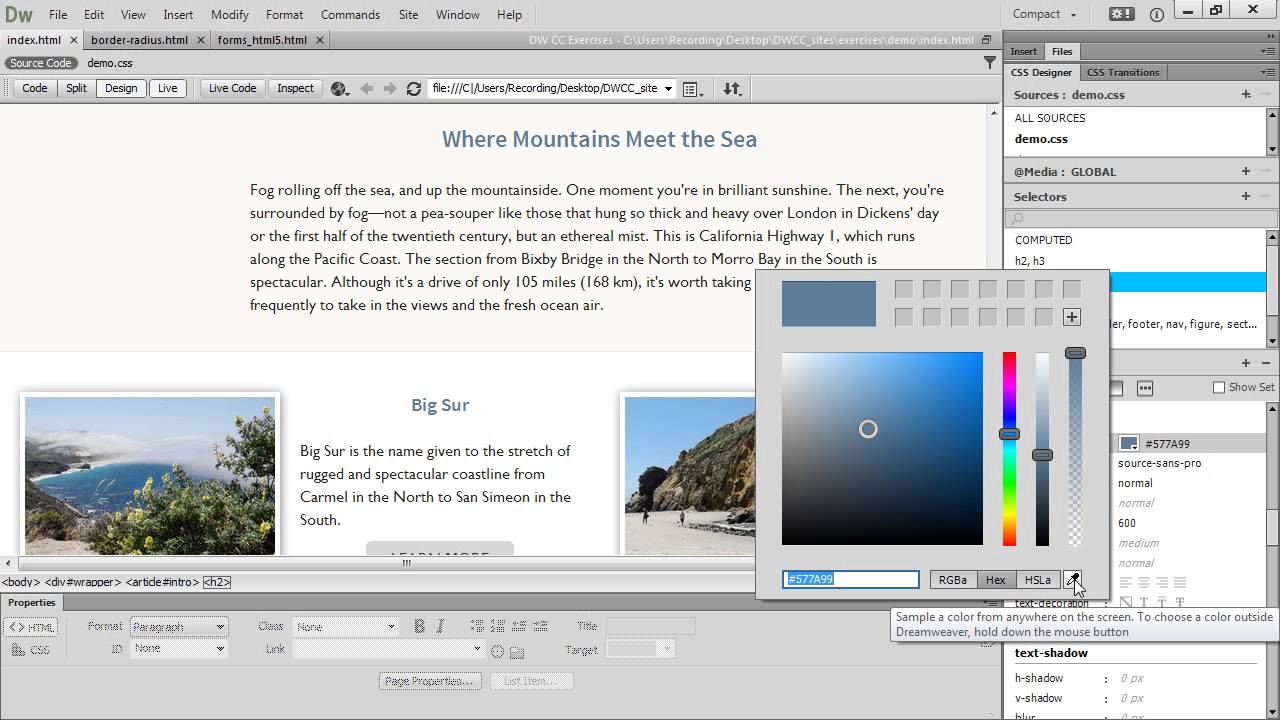
To create sample data to preview your form
If you do not want to use a sample data file that Designer automatically creates, you can create a sample data file manually.
Save the form design as a PDF file.
Open the PDF file and enter values in the fields you want to test.
In Acrobat, select Advanced > Forms > Export Form Data.
In the Export Form Data As dialog box, name and save the file as type XML Data Package (*.xdp).
In Designer, select File > Form Properties > Preview tab.
(Optional) To test the form that you are previewing as an interactive form, in the Preview Type list, select Interactive Form
(Optional) To test the form that you are previewing for single-sided printing, in the Preview Type list, select Print Form (One-sided).
(Optional) To test the form that you are previewing for double-sided printing, in the Preview Type list, select Print Form (Two-sided).
Click the folder button next to the Data File box and browse to the XML file.
Select the XML file and click OK.
Considerations for testing form designs with data
When setting up forms to support merged data, analyze the data-merging requirements of the form against the input data. The form design should be created based on the structure of the input data.
Data binding attempts to match each new form node with a data node. When you use explicit bindings, the targets that are defined in the form design take precedence over implicit bindings. When you use implicit (normal) bindings, the following rules apply:
The relative order of same-named data values or groups is significant.
The relative order of uniquely named data values or groups is not significant.
The hierarchy of structure described by data values or groups is significant.
What Is Adobe Preview Free
Review the input data and consider preparing a sample data file, or have Designer automatically generate a sample data file for testing purposes.
Sample data may be used to determine the behavior of a form and should not be considered a replacement for thorough testing. To obtain the best results, the form design should be tested with system-generated data. You can generate the sample data as suggested in the following list to determine whether the layout, formatting, content, and behavior of a form responds as expected:
To verify whether data formatting (for example, font type, font size, and paragraph alignment) is correct, generate data for every field in the form. The data will also let you verify any calculated field values.
To verify whether field objects are large enough to accommodate all data values, generate data to reach the maximum number of characters permitted per field.
To verify the operation of multiple-line and expand-to-fit settings, generate multiple lines of data.
If your form design contains repeating subforms, you can generate repeating data groups to test the rendering of those subforms in the sample data file that you create. If you are using an automatically generated sample data file, you can specify the number of times you want a data group to repeat.
If your form design contains overflow leaders or trailers, generate the data necessary to test every overflow leader or trailer and their occurrence settings. You should generate enough repeating data groups to flow over three pages, which will also let you verify page numbering. Use the sample data (add one repeating data group at a time) to verify how a repeating subform looks when it flows onto a new page.
To test the data pattern setting for bound data, ensure that all data values are in the same format generated by the system, especially if the syntax of the source data does not match Designer defaults.
Generate enough data to employ the layout of every master page in the rendered form.
Adobe Preview Handler
Creating a sample data file
The following guidelines will help you to create a simple test file that contains representative input data:
The input data file must be a valid XML file. For example, a flat file would have elements of this format:
Compare the flow of the input data to the physical layout of the form. If you are using implicit binding, the names of the data nodes must match the corresponding containers and fields in the form and be presented in the same order as the fill order in the form.
If the input data file has more levels of nesting compared to the items in the Hierarchy palette, data bindings for all of the nested objects must be set explicitly through the Binding tab in the Object palette.
In the input data file, look for data that is repeated but not part of every record. This information could possibly be handled on master pages as boilerplate objects or in subforms that repeat the data for unique records only.

To test for accessibility
You should test your forms by using a variety of assistive technologies to ensure that the forms are accessible to users.
Download demonstration versions of the screen reader software. As the form author, your familiarity with the form may make it difficult to determine whether the information read by the screen reader is sufficient and understandable. If possible, have someone else test your form in this way. To test screen reader results, turn your monitor off and use only the screen reader to navigate and fill the form.
Check the Internet for demonstration versions of screen magnification software.
Ensure that you can fill the form by using only the keyboard, and keep in mind the following questions:
Are there any operations that cannot be performed?
Are any operations awkward or difficult to perform?
Are keyboard mechanisms well-documented?
Do all controls and menu items have underlined access keys?
Adobe Preview Download
When filling the form, take note of these issues:
Any parts of the form that become invisible, unrecognizable, or difficult to use
Areas that continue to appear black on a white background
Form objects that are improperly sized or truncated