Add Printer Macos 10 12

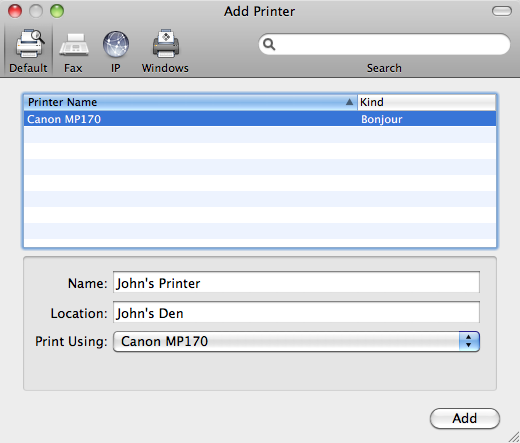
Add Printer On Network Mac
Mac OS X 10.11 (El Capitan) drivers cannot be installed on macOS 10.12 (Sierra). However, in most cases, any drivers that are already installed on Mac OS X 10.11 will work if you leave them installed during the upgrade from 10.11 to 10.12. Drivers compatible with macOS 10.12 Sierra have been posted for many of our printers. Please refer to the macOS 10.12 Sierra compatibility document to see if and when a driver will be available for your printer or multifunction device. When using the latest driver from Xerox you may encounter issues if you attempt use IPP/Bonjour.
To locate the Printers & Scanners and add your Brother machine as a printer, follow the instructions below:
NOTE: The screens may differ depending on operating system being used and your Brother machine.
Add Printer Macos 10 12 Installer
Turn your Brother machine's power off and unplug the machine from the power outlet. If an interface cable is connected, unplug it too.
- Select your connection type.
For USB Users:
- Plug the Brother machine to the power outlet and turn the machine power on.
- Connect the Brother machine to the PC by the USB cable.
Do not connect the product to a USB port on a keyboard or a non powered USB hub.
For Wired Network Users:
- Connect the network cable to the Brother machine and the hub.
- Plug the Brother machine to the power outlet and turn the machine power on.
For Wireless Network Users:
- Plug the Brother machine to the power outlet and turn the machine power on.
- Then you will need to setup your machine on the network. For more information on how to setup the machine on the network, refer to the Quick Setup Guide or Network User's Guide for your machine.
> The latest Quick Setup Guide or Network User's Guide is available in the Manuals section.
Click on the Apple Menu and select System Preferences.
Click on the Printers & Scanners icon.
Click on + button.
- Click on Default. Select your Brother machine from Name list.
Confirm that the correct machine is listed for Use. And click on Add button.For the CUPS Driver:
Make sure that XXXXXXX + CUPS is listed for Use. (Where XXXXXXX is the printer model name.)For PostScript Driver (not available for all models):
Make sure that XXXXXXX BR-Script or XXXXXXX PS is listed for Use. (Where XXXXXXX is the printer model name.)For AirPrint compatible models:
If the AirPrint driver is selected, then you will not have the full functionality of the printer driver. Instead, we recommend that you select the CUPS Driver, as detailed above, for the most complete functionality. The machine is added to the Printers & Scanners. Close the System Preferences.