Microsoft Powerpoint Presenter Tools
- PowerPoint Presenter Coach will only be available on the web for now, and in English, but Microsoft says it will working to be “add new capabilities and improve performance in the coming months.
- With PowerPoint, your office moves with you. Give presentations with training from Presenter Coach, a new AI tool designed to help with public speaking. Presenter Coach helps you practice your.
- Microsoft Powerpoint Free
- Microsoft Powerpoint Presenter Tools Download
- Free Powerpoint Presenter
- Microsoft Presenter App
Microsoft PowerPoint comes built in with many useful functions that assists users in creating effective business presentation slides. However, if one were to take time to fully understand it’s interface and experiment with it’s capabilities, it would realistically take up quite some time. An apt first step of experimenting with Microsoft PowerPoint would be to practice and utilise these 5 Microsoft PowerPoint tools:
View PowerPoint presentations from PowerPoint 97 and up. Models, data diagrams, and visualization tools and templates across your business divisions. Microsoft PowerPoint 2013.
- Smart Art
Not to be confused with word art, Smart Art is a function specifically designed to serve as a business diagram tool for easy graphical representation. In order to use this tool, select the insert ‘SmartChart graphic’ option and choose from the range of selection options that are made available. Smart Art is most oftenly used for professional business diagrams with varying structures in a combination of text and image. If you are looking for a structural and concise method of displaying data or explaining information, Smart Art is the best out of all Microsoft PowerPoint tools to use.
- Shapes
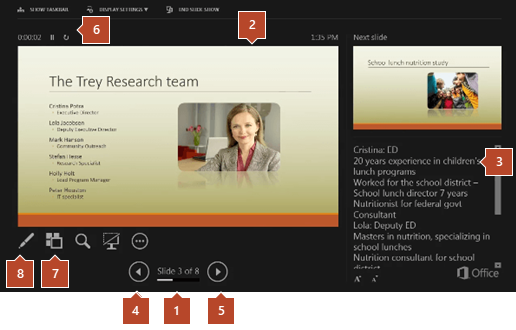
Microsoft Powerpoint Free
In situations where you would prefer to customise a diagram by drawing it manually, you are able to do so by applying independent shapes with the drawing tool format options. Microsoft PowerPoint allows the creation of various independent shapes, either to form a solid or even use as a surrounding background bracket. Once you have chosen your shape, simply insert and manipulate it’s size as well as position to your heart’s contents.
3. Transitions (Slides)
Transitions between slides when presenting can serve as an engaging manner of keeping your audience’s attention on your presentation when used in moderation. When it comes to Microsoft PowerPoint, the software offers users the options of transitioning between slides and animation of specific parts on the presentation slides. Users can choose for transition effects to be applied to all slides or a select few by manually applying with the help of the slide sorter view. Even to this day, slide transitions remain one of the most popular Microsoft PowerPoint tools out of the entire repertoire it offers.
- Short cuts
Microsoft PowerPoint functions can also be performed by pressing specific shortcut keys, for example the activation of sticky keys to facilitate the user’s convenience while they use the software. Users can make use of shortcuts to get a wide range of activities done, including spell checking contents, moving panes, switching between functions, opening up the print command box and more!
- Animation
Animations are another one of the more popular Microsoft PowerPoint tools that are most commonly used amongst business professionals and presenters. One advantage animation features hold over their transition counterpart would be that animations can be applied to virtually everything on your presentation slide. Animating certain portions of your presentation can serve to break up monotony and engage your audience. However be sure to use this effect sparingly, too much could be overkill.
With these 5 Microsoft PowerPoint tools, you will be well on your way of understanding the software the more you utilise and practice with them. Use them in your daily work and be surprised at how much of a difference they could make!
Presentation View in Microsoft PowerPoint 2019 has several icons that are useful during your presentation, as described in the following sections.
How to use the Laser Pointer feature in PowerPoint
The Laser Pointer feature displays a bright red dot on the screen, which you can move around by moving the mouse. It’s not quite as good as using a real laser pointer, but if you don’t happen to have one, the PowerPoint laser pointer will do. The following figure shows the laser pointer in action.
You can activate the laser pointer in three ways:
- The first is to click or tap the Pen and Laser Pointer button in Presenter View (shown in the margin) and then choose Laser Pointer. Then, use your mouse to move the laser pointer around on the slide.
- The second way to activate the laser pointer is to hold down the Ctrl key, then click and hold the left mouse button and move the mouse. The laser pointer will appear on the screen and move as you move the mouse.
- The third method applies only if you’re using a tablet computer or a computer with a touch-screen monitor: Just press down firmly on the slide; the laser pointer will appear. You can then drag it around with your finger. Lift your finger off the screen to hide the pointer.
Microsoft Powerpoint Presenter Tools Download
When you release the left mouse button, the laser pointer disappears.
How to scribble on your PowerPoint slides
Free Powerpoint Presenter
You can doodle on your slides to draw your audience’s attention to a particular part of the slide. For example, This figure shows a slide on which I’ve drawn two circles to indicate the parts of the Psalm 46 that show Shakespeare’s name.
To use the pen tool to draw on a slide, click the Pen and Laser Pointer button in Presenter View and select the Pen tool. Then, use your mouse to draw on the slide, holding down the left button and dragging the mouse around as best you can to leave your mark.
Here are some additional thoughts worth mentioning:
Microsoft Presenter App
- Instead of a solid pen, you can also use a transparent highlighter. Just choose the Highlighter tool instead of the Pen tool, then use the mouse to mark on the slide. Note that the Highlighter tool works best on slides that have a light background.
- If you want, you can change the color of the marks left by the pen tool. Click the Pen and Laser Pointer button, and then choose Ink Color and select the color you’d like to use.
- When you finish your presentation, you are given the option to keep your doodles as annotations in your presentation. Then, you won’t have to redraw the doodles next time.
- On a touchscreen device, you’ll find additional buttons in the bottom-left corner of the presentation to call up the laser pointer, pen, highlighter, and so on.