Screen Cap Windows 10
- Screen Capture Windows 10
- Microsoft Screen Capture Windows 10
- Screen Cap For Windows 10
- Screencap Windows 10
- How Take A Screenshot Windows 10
Here is our 2020 list of the top 10 video screen capture software. OBS (Open Broadcaster Software) OBS isn’t just for broadcasting. And OBS also isn’t only for Windows! It has solid screen recording capabilities but does not come with an editor. With Camtasia, you can record professional videos of activity on your computer’s monitor.
The interest in screenshots has increased steadily since 2009.
And it’s no secret that we’re big fans of screen capture and screenshots here at TechSmith.
Screenshots (also known as a screen grab or screen capture) are great to grab images from web pages, capture desktop applications, and create program how-tos.
And believe it or not, one of the biggest questions we get is: How do I capture a screenshot?
Well, there are a lot of built-in programs and free tools (Snipping Tool, Mac Grab, etc.) to capture your screen.
But, if you need to take a lot of screenshots and want more flexibility and robust tools, Snagit is a great option.
One of the best parts of capturing your screen with Snagit is that you can show people exactly what you see on your desktop.
Today, I’ll show you how to take a screenshot on Windows without the snipping tool and on Mac without the Grab tool.
The complete guide on how to capture screen images
Feel free to use the quick links to jump to the section that you are most interested in.
How to take a screenshot of your entire screen (Windows Mac)
How to take a screenshot of a selected portion of your screen (Windows Mac)
How to take a screenshot of a window (Windows Mac)
How to take a screenshot of a menu (Windows Mac)
The first thing you’ll want to do is download and install your screen capture software.
Capture your screen today!
Download a free trial of Snagit to quickly and easily take screenshots of your computer screen, mark them up, and share them.
If you don’t already have Snagit, you can download it for free and try the software for 15 days. Snagit works on both Windows and Mac. So no matter what platform you use it will work on your system.
You can capture your entire screen or only a selected portion of it. The screenshot automatically opens in the Snagit Editor where you can preview, edit, and share the capture.
How to take a screenshot on PC
These methods work with different versions of Microsoft Windows, including Windows 8 and Windows 10.
How to take a screenshot of your entire screen (on Windows 7, 8, and 10)
Step 1: Click the Capture button or Press PrtScn (Print Screen Button).
Step 2: Once the orange crosshairs appear, click the Fullscreen button to capture the full screen.
How to take a screenshot of a selected portion of your screen (on Windows 7, 8, and 10)
Step 1: Open the Capture window.
In the Notifications area, click the red TechSmith Snagit icon to open the Capture window on the screen. If you’re in the Snagit editor, click the Capture button in the toolbar to bring up the Capture window.
Step 2: Choose your screen capture settings.
The Capture window gives you a lot of flexibility depending on what type of screen capture you want to take. Grab your entire desktop, a region, or a window with Snagit’s All-in-One Capture®. Take a quick image screenshot, or even record a video.
Step 3: Click the Capture button.
Click the Capture button on any tab in the Capture window to start your screen capture. You can also start a capture with the current settings by pressing the PrtScn button (Print Screen), which is the default global capture hotkey. You can also customize and change the global capture hotkey.
Step 4: Click and drag the crosshairs to take a screenshot of the active window.
How to take a screenshot of a window (on Windows on Windows 7, 8, and 10)
Step 1: Click the Capture button or Press PrtScn (Print Screen).
Step 2: Move the cursor over the window to capture. When an orange dashed border appears around the window, click to select the highlighted area.
How to take a screenshot of a menu (on Windows on Windows 7, 8, and 10)
Step 1: First, select the Image tab in the Capture window.
Step 2: Next, select Menu in the Selection dropdown.
Step 3: Select the Delay option and set the number of seconds for the delay. (Optional)
Step 4: Click the Capture button or press PrtScn (Print Screen).
Step 5: Finally, your countdown will begin. Open the desired menu, and move your cursor over the menu to capture.
To save the capture settings for future use, select Add Preset dropdown > New preset from current settings.
How to take a screenshot on a Mac
These methods work with different versions of macOS–10.10 (Yosemite), or higher.
How to take a screenshot of your entire screen (on Mac)
Step 1: Click the Capture button or press Ctrl-Shift-C.
Step 2: Once the orange crosshairs appear, click the Fullscreen button to capture the entire screen.
How to take a screenshot of a selected portion of your screen (on Mac)
Step 1: Open the Capture window.
In the menu bar, click the TechSmith Snagit icon to open the Capture window on the screen. If you’re in the Snagit editor, click the Capture button in the toolbar to bring up the Capture window.
Step 2: Choose your screen capture settings.
The Capture window gives you a lot of flexibility depending on what type of screen capture you want to take. Grab your entire desktop, a region, or a window with Snagit’s All-in-One Capture®. Take quick image screenshots. Or even record videos.
Step 3: Click the capture button.
Click the Capture button on any tab in the Capture window to start your screen capture. You can also start a capture with the current settings by pressing using the keyboard shortcut Control-Shift-C, which is the default global capture hotkey. You can also customize and change the global capture hotkey.
Step 4: Click and drag the crosshairs to select part or all of your screen.
How to take a screenshot of a window (on Mac)
Step 1: Click the Capture button or press Control-Shift-C.
Step 2: Move the cursor over the window to capture. When an orange dashed border appears around the window, click to select the highlighted area.
How to take a screenshot of a menu (on Mac)
Step 1: First, select the Image tab in the Capture window.
Step 2: Next, select Menu in the Selection dropdown.
Step 3: Select the Delay option and set the number of seconds for the delay. (Optional)
Step 4: Click the Capture button or press Control-Shift-C.
Step 5: Finally, your countdown will begin. Open the desired menu, and move your cursor over the menu to capture.
After you’re done, you can save your screenshots or add polish with the image editing features in Snagit. This will you give you a faster and better workflow than just using the print screen key and Microsoft Paint.
Capture your screen today!
Download a free trial of Snagit to quickly and easily take screenshots of your computer screen, mark them up, and share them.
Frequently asked questions
How do I do a screen capture?Snagit is the best screen capture tool you can find. It’s perfect if you need to take a lot of screenshots and want more power and flexibility than built-in options.
How do you take a screenshot on Windows?Click the Capture button in Snagit or Press PrtScn (Print Screen). Then, click and drag the crosshairs to select part or all of your screen.
How do I do a screen capture on a Mac?Click the Capture button or press Ctrl-Shift-C. Then, click and drag the crosshairs to select part or all of your screen.
Can I turn screen captures into a video?Snagit now lets you turn screenshots into videos with narration and annotation. Learn how to Create Video from Images.
Screen Capture Windows 10
How do you take a scrolling screenshot?From Snagit’s All-in-one tab click the Capture button, move the crosshairs over the window to capture, and click one of the yellow arrows depending on the direction you want to scroll. Snagit captures everything visible in the window and creates a single image that you can edit.
How do I take a screenshot of a menu?First, select the Image tab in the Capture window. Next, select Menu in the Selection dropdown. Select the Delay option and set the number of seconds for the delay. Click the Capture button or press PrtScn (Print Screen). Finally, your countdown will begin. Open the desired menu, and move your cursor over the menu to capture.
Editor’s Note: This post was originally published in 2017 and has been updated for accuracy and comprehensiveness.
Related Posts:
Ever considered about capturing your favorite game pictures or activities on your desktop? Well, of course, we have the inbuilt screenshot tool in our system for this, but who doesn’t want extra something? So, for this you need to use best screen capture software for it.
10 Best Screen Capture Software for Windows
They can be independent on their own or can be a part of the screen recording programs too. If you need to use them for more professional use then I would recommend you to use them independently or with studio grade package. However, if you cannot decide which one to pick then you can go through the details of various programs enlisted below.
1. Snagit
https://floorsoftware.mystrikingly.com/blog/palace-of-chance-no-deposit-bonus-2016. Website:https://www.techsmith.com/
Snagit is the first option under this list of best screen capture software powered by popular company TechSmith. This powerful screen capture software eliminates all the hassles and makes the process as simple as taking screenshots with mobile phones.
SnagIt is a paid program and after the registration, you get 15 days of free trial after which you can buy it for $49.95 for two machines per user. Also if you are an existing user, you can upgrade for $24.95.
Instantly capture screens and edit images and once you are satisfied with final results, share them on various platforms. You can use arrows and highlight something in the images, add shapes and callouts, high-quality images and video recordings.
So apart from screen capture, you can use Snagit for screen recording too and that too in great quality. The advanced built-in image editing software allows you to create professional quality images and add annotations and texts in them too. You can use Snagit for capturing entire screen, region, window or even scrolling screen too.
Compatible with:
2. Camtasia
Website:https://www.techsmith.com/video-editor.html
How I found Camtasia? From Youtube ads. The company seems to spend aggressively on ads. But once I started using it, the ad-click didn’t feel like a waste anymore.
It ticks all the boxes that one of the best screen recording software should generally tick. It supports webcam recording for starters. Then, you can add music and sound-effects from within the app itself. Editing audio is possible as well.
Why are you screen recording? To show or explain things to viewers, isn’t that right? Parallel to the same goals, Camtasia allows annotations, effects, callouts etc. Just like we do on Powerpoint, Camtasia too allows for video and screen transitions making the videos more professional.
You also can add zoom-in/ zoom-out and other similar effects to shift focus to specific areas of your video. Made something with Powerpoint? You can import it directly to Camtasia and turn it into a full-fledged video. And finally, you also can create quizzes.
You can download a free trial, or buy it for EUR 269.00/license. Discounts available on 5+ license purchase. Each license allows 2 installations/user.
Compatible with:
3. TinyTake
Website:https://tinytake.com/
TinyTake is not just another option for the list of best screen capture software but it is widely used for screen recording, editing, and streaming purposes too. Powered by MangoApps, you can use this tool for absolutely free especially when it comes to using just the Screen capture utility.
Although the basic plan is available for free other paid upgrades are 1-week pass for $9.95, Standard plan for $39.95/year, Plus for $79.95 per year, Jumbo for $149.95 per year and Business plan for $399.95 per year.
For Screen Capture you are provided features like full screen/regional screen capture, text addition, annotation, direct sharing, arrow, highlighting and adding picture caption, capture from webcam, drag and drop picture from local drive, complete toolset for drawing and editing etc.
Not only for taking snapshots but TinTake is also known as one of the best screen video capture software too providing variety of features of recording and video editing. TinyTake is highly preferred for the editing purposes as it can turn a simple snapshot into a totally professional picture.
Compatible with:
4. Bandicam
Website:https://www.bandicam.com/
A highly recommended screen recorder from my side which is also able to capture images too. Be it in the midst of webcam streaming or some screen recording, you can capture whatever image you want and that too with just a single click.
The free version is not consisted of all the features and hence you can upgrade to the paid license which is available for $39 per PC and $59 for 2 PC.
In the list of best screen capture software, Bandicam stands out as a really lightweight program which is capable to capture high-quality images. It captures gameplays too very well with high compression ratio. Other features which comes handy with Bandicam are draw and outline the screenshot, mouse effect, highlighting, put your own logo on image/video etc.
Bandicam is mostly used for video recording purposes but can also serve as a good screen capture program too. However, it does not offer as many features for screenshots as other programs.
Compatible with:
5. ActivePresenter
Website:https://atomisystems.com/
Active Presenter is counted amongst the best screen capture software for windows. The current version AP7 offers the services of screen recording, video editing and e-Learning authoring software along with the usual application of screen capture with it.
You can download ActivePresenter for absolutely free and if you want to upgrade to advanced features then you have paid plans licenses like Standard Edition for $149 and Pro Edition for $299.
Although highly used for mainly screen recording and video editing, ActivePresenter 7 provides various features of screen capture too. It offers screen capture with just one click of mouse or another hotkey, full screen/region capture, color and text effects, webcam capture, shapes and freeform addition in the images etc.
The quality of images generated with the help of ActivePresenter are quite great and can be used for professional purposes too. AP7 is one of the best screen capture software whose free edition is somewhere enough to fulfill your image editing needs however it is restricted to personal use only.
Compatible with:
6. Ashampoo Snap 10
Website:https://www.ashampoo.com/
Now you can capture and edit your screen content with a really fast and easy process and you have Ashampoo Snap 10 by your side for this process. Ashampoo has a lot of products to offer and Its Snap 10 is just perfect to fit in the category of best screen capture software.
From screen/webcam capture to making recordings, Snap 10 can be used for all the purposes of preparing tutorial projects and videos easily.
However, this product is available for free but with limited use only and you can but it for only $39.99. Snap 10 brings you features like superior quality images and videos, screenshots of 3D full-screen games, color picker to capture colors, timed captures, collage creation with multiple images, auto-insert watermarks etc.
Snap 10 offers the OCR feature under which you can recognize text and extract it from the snapshots taken and it supports 6 languages too. You can also add URLs to the images, animated GIFs creation, export objects to photoshop, movable editing window, highlight effect and many more.
Compatible with:
7. FastStone Capture
Website:www.faststone.org/
Be it image editing or capturing, FastStone Capture turn out to be an amazing option as best screen capture program. Despite being a lightweight program, it is quite powerful and fully features with various capturing tools and services.
Under the free version of FastStone Capture you do not get complete features and hence you can buy Personal license for $19.95 per user and Family license for $49.95 for 5 computers.
Apart from taking screenshots, it is effective in capturing videos too. The features and tools which can help you in improvising your images are annotating, full screen/rectangular/region based/freehand image capturing, built-in image editor, direct output for file sharing and print out etc.
FastStone Capture is the most recommended program from my side amongst all the other best screen capture software mainly because of the editing options. From image sharpening to cropping, auto-correction, watermarking, text addition etc. it allows you to do everything related. It also supports various file formats too which makes it compatible to various other relevant platforms too.
Compatible with:
8. Screenshot Captor
Website:https://www.donationcoder.com/
A completely free to use program, Screenshot Captor is another option under the list of best screen capture software. It is not just a tool but a complete package comprising of all the services like picking, manipulating, improvising, annotating and finally sharing with the help of advanced features used.
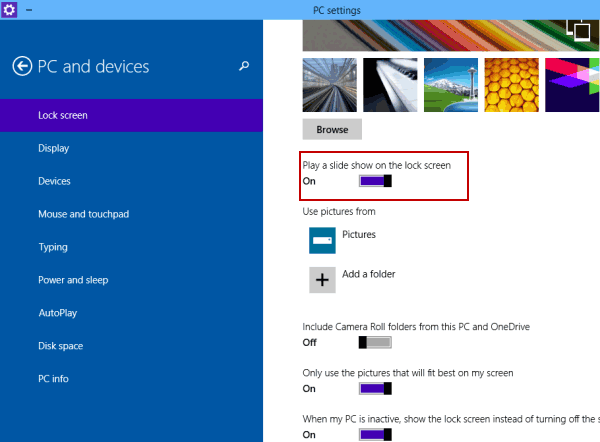
If you are still thinking that it reflects the traditional form of taking screenshots then you are totally wrong because the current Screenshot Captor 4 you can do way more than just taking snapshots.
The features offered by Screenshot Captor are lot of screenshots with minimum intervention, special effects for editing, pixelation, text removal, edge splicing, enhancement, scrolling capture tools, snapshots from webcam, video recordings and gaming sessions as well.
Apart from the editing features, Screenshot Captor also provides services like drag and drop support, right click for screenshot, scrolling capture, thumbnail and watermark maker, adding attractive captions and other texts, smart auto naming, renaming etc. It is not just a simple software but instead a complete package for capturing as well as editing.
Compatible with:
9. SnapDraw Free
Website:http://www.snapfiles.com/
SnapDraw Free is a free to use software available for using the utilities of screen capture and then screenshot enhancement and editing. It is counted amongst the top screen capture software which are available for free to provide their services and features.
Their main motive is to provide high-quality screenshots to the users which can further be used for tutorials, learning programs, educational and other purposes.
All the screenshots are prepared with alpha transparency and also maintains great quality throughout the process. SnapDraw Free also provides features like adding annotations, reflections, 3D perspective effects, various screenshot options like windows/fullscreen/region etc.
The process is quite simple for this best screen capture software, you just need to press the hotkey and the screenshot is taken instantly. You can add texts/shapes/freehand shapes and other annotations in the images too. Watermark and background color can also be added which adds a personalized touch to the screenshots effectively.
Compatible with:
10. FlashBack
Website:https://www.flashbackrecorder.com/
Although you have FlashBack Express Edition for screen capture and recording purposes but because of being a free program it provides limited features only. Hence, you can download FlashBack Pro which is highly recommended program for professional grade screen capturing and editing.
You can buy the personal license for $49 and Business license for $99 of FlashBack Pro. As compared to Express edition, it offers better functions and advanced features too. However, if you are using it for personal and low-level use then you can use FlashBack Express Edition too.
FlashBack Pro comes with features like webcam/game/screen/windows/region based capturing, add text and other annotations in the image, area highlighting, zoom/pan and magnifier effects, direct sharing to other platforms, GIF creation, password protection etc.
This best screen capture software also offers major formats support, add watermark, image enhancing, drawing etc. However, this program is more preferred for screen recording rather than capturing. Still, when compared to the basic screenshot option of windows, this program is way advanced than it.
Compatible with:
11. Easy Screen Capture
Website:http://www.mindgems.com/
The last option under the list of best screen capture software is Easy Screen Capture. Main purpose of using this software is to speed up the process of screen capturing and editing much faster and efficient. As the name say, this lightweight program is quite easy to use. Most of the functions are performed through automation which saves a lot of time of the users.
You can download the free version and for better high-end features you can upgrade to the paid version for $29.95 per user as the lifetime fee.
Regarded as one of the simplest and the best screen capture for windows, Easy Screen Capture offers a number of various features to its users. These are multiple capture options like full screen/active window/rectangle/scrolling windows/window without borders, text annotations with different styles, highlight special areas and many more.
The cutting-edge technology of image editing used in it makes it quite efficient as compared to traditional snipping tool/screenshot option of Windows platform. The additional features like comprising multiple captures in single image, multiple image format support, editing tools like crop, sharpening, auto-correction etc. makes it a complete capturing suit.
Compatible with:
12. iSpring Cam Pro
Website:https://www.ispringsolutions.com/ispring-cam Ithoughtsx 2 11 download free.
iSpringPro is probably the most expensive option on this list of best screen capture software for Windows and costs USD $227.00/year. Although there’s a 14-day free trial as well. Additionally, discounted quotes can be obtained for Students, Non-Profits and Govt. organizations.
It’s a professional video and screen capture tool which is primarily targeted towards Businesses and organizations. The option to either capture the entire screen, a specific area, a specific monitor or even a specific application is available.
Videos synced with mic and Voice-overs for explaining videos better are possible as well. Got nothing to say? You can simply record the system audio, or add in music to the videos as well. It also can record the Webcam and facilitate Picture-in-Picture videos to bring in that touch of professionalism and personalization simultaneously.
Annotations, indicators, as well as Slides and Titles too can be embedded to make the video more understandable. Does offer a ton of transition effects. Trimming, Merging, and other video-editing related features available as well.
Most of the Interface is “Drag & Drop” making it easier to use and newbie-friendly. The videos can be pushed directly to multiple video platforms (including Youtube) and shared with the world. Due to the advanced features, the system requirements are a bit needy and if you’ve an extremely low-end PC the tool may not function properly.
Compatible with:
13. Icecream Screen Recorder
Website: https://icecreamapps.com/Screen-Recorder/
Icecream Screen Recorder is without doubt one of the best Screen Capture Software for Windows and we’ve got substance to back our talk up. For starters, it facilitates capturing static screenshots, as well as recording a video of the screen. The interface is modern and extremely easy to use.
The basic functionality of selecting specific recording/capture areas is obviously available. Then it also allows the mic as well as the webcam to be recorded simultaneously for webinars and tutorials.
The volume-input for the video can be controlled, even the video quality at which the videos should be recorded can be selected manually.
An advanced editor allows users to edit the screenshots and/or Video recordings. Adding elements such as Arrows, text as well as logos and other elements is possible. The editor even allows zooming effects. Do you wish to hide the mouse cursor during snapshots? Or maybe trim bits out of the video? All of that is possible.
Additionally, it allows capturing shorter duration motions as the animated gif format. A number of hotkeys make using the application a smooth experience. It’s a cross-platform application and can be used on Windows, Mac as well as even Android devices.
Is primarily free, however a paid “Pro” version is available with added features such as Watermarking, scheduled recording, video conversion and much more. The Pro version costs USD $29.95 one-time payment.
Compatible with:
14. ScreenCast-O-Matic
Website:https://screencast-o-matic.com/screen-recorder
The Screen Recorder form ScreenCast isn’t just a snapshot software, but a complete screen capture suit. As in, it can record videos on the screen, and also includes a fairly advance video editor to spice up the recorded videos.
The basic features include size-specification on the screen. You can either capture the entire screen, a window, or just a certain part of the screen. Then there’s PIP (Picture in Picture) mode for Webcam recording as well. It also lets us specify the size of the webcam area manually. Green-Screen mode is available as well.
Annotations, Arrows, Text and other such elements can be added. Further customizations can be made to these added elements as well. Also features “transitions” which can be added to the videos. For screenshots, or even for videos it offers “stock videos and images” which can be added to your projects.
The video editor allows trimming the recorded videos, or adding royalty-free music. It even lets us add animations. “Zooming in” on the important areas of the capture-area was another feature which wooed me. Automated Captions are another one of its features which uses automated Speech-to-Text and converts your narration into subtitles.
Lets us record Mic, system audio, or import music. You can even draw on the captured snapshot or video, even while recording. While largely free, has an optional upgrade with a “Deluxe” and a “Premier” plan, each cost USD $1.50/month and USD $4.00/month respectively.
Compatible with:
15. EzVid
Website: https://www.ezvid.com/ezvid_for_windows
EzVid is one of the best screen capture software for Windows for a reason. Starting with the fact that it’s one of the very few options on this list which support “Voice synthesis“. In other words, if you think your voice isn’t crowd-ready, you can just make a text-based presentation and the software will automatically generate voice/speech for your recorded video!
It allows both static screen-recording, as well as video recording of the screen. It also allows drawing on the screen, so in order to highlight things or for any other effect you can custom-draw your shapes. A number of pre-made drawings such as a thumbs-up, dislike button, rainbow etc. are available as well.
However, it also features a basic video editor which allows shaping the video to a much better effect with ease. You also can control the speed with which the video ought to be recorded! It also can be used as a great alternative to the best webcam software for Windows as it does support face-cam.
It even mentions its usage as a game recording software and I did give it a try with Minecraft, not disappointing results I must say. Finally, it also can be used to create slideshows from your recorded content. So all in all, it may not be the most advanced screen recorder, but sure gets the job done.
Direct-uploading to sites such as Youtube is supported. Is completely free and lightweight. However it’s limited to Windows when it comes to supported operating systems.
Compatible with:
16. ShareX
Website: https://getsharex.com/#capture
ShareX despite being an open-source and free webcam recording software aces the features! It’s capable of capturing your entire screen, a section of the screen, an active window, specific monitors, select a random rectangle etc.
Basically it’ll obey your commands and only capture what you want it to. Then, it’s capable of auto-uploading whatever you capture directly to media hosting sites as well. You can specify where you want the image uploaded. It can also auto-upload to URL-shorteners, E-mail services, URL-sharing services or even text-paste sites such as Pastebin.
It features a couple “After capture tasks“. Which basically allow you to add watermarks, add effects and annotations etc. It’s kind of a mini-editor, although pretty limited in its abilities. Basic settings such as sound-options, cursor-visibility etc. are offered as well.
It does have a specific “Hotkey settings” option, so you can instantly control the application without having to use your mouse, or interfere with the video. Advanced abilities include QR-code scanning, text-recognition etc.
Sure it’s not the most “Advanced” screen recording tool. But it’s super easy to use, is pretty light-weight, can be used even by complete newbies and is completely free. Bottomline, it does what it was made for, captures screen.
Compatible with:
17. SmartPixel
Website:https://smartpixel.en.softonic.com/
SmartPixel is a combo of a screen capture software, as well as a video editing suit. Not immensely advanced with its editing capabilities yet is capable of catering to most basic needs. Moreover, it also has a “webcam mode” which turns the tool into a webcam recording software. It does support PiP (Picture in Picture) which allows the screen as well as the webcam to be recorded at the same time.
What part of the screen you wish to record can be selected manually. The editor and the recorder can be used simultaneously. Its D3D technology helps it record not just basic screen but also games without losing much quality. Clipping, merging, splitting videos are some of the available features. Additionally, more advanced features such as adding subtitles or even music to the videos is possible with its video editor.
Uploading the recorded videos directly to a number of social media platforms too is possible. You can also manually specify the frame rate, brightness, resolution etc. for your screen-captured videos as well.
All in all, it solves a number of video-recording problems in one-go, be it webcam recording, game recording or screen recording obviously. It’s extremely lightweight and hence doesn’t consume a lot of CPU resources. Is free, however a paid version is available for around USD $15.00.
Compatible with:
18. Movavi Screen Capture
Website: https://www.movavi.com/
Movavi is a full screen capture suit with quite a few extra perks. It allows screenshots as well as video grabbing. Moreover, the captured screenshots can be edited within the app using the in-built editor. You can add shapes, graphics, annotations etc. Trimming videos, or capturing snapshots from the video too is possible.
As for capturing video, whatever is on your screen can be captured using Movavi (non-copyrighted content only). It also supports audio recording, either simultaneously with the video, or separately. Does support recording mic, webcam as well as system audio.
A number of formats such as MP3, AVI, MP4, MOV, GIF, MKV, JPG, PNG, and BMP are supported. Does offer a number of sharing options. The recorded media can directly be uploaded to Youtube or Google Drive.
Videos when recorded are captured in FULL HD quality, at 60 FPS. The interface is pretty modern as well. You can use the application in as many as 14 languages. There’s a trial-version which can be downloaded. It’s pretty lightweight and requires less than 250MB disk space.
Three paid plans are offered each priced differently based on the features they offer. It’s available for Windows as well as Mac.
Compatible with:
19. Screenpresso
Website:https://screenpresso.com/
An advanced screen capture tool which offers more than just snapshots is what Screenpresso markets itself as. For starters, you can choose the area to be captured. Zoom-lens provided for accurate area-selection.
Need to snapshot a long page? Screenpresso supports scrolling-capture for this very purpose. You can even set a delay for your captures. Why stop at snapshots? Screen Presso can also be used to record your screen video. The mic and speaker are captured as well, and the video is saved as an MP4 file.
It offers a built-in editor for quick touch-ups of the captured snapshots. You can add arrows, shadows, rounded corners, speech bubbles, texts, and many other elements.
The snapshot can be instantly converted into PDF, e-mail attachments etc. for purpose-specific sharing. They also can be shared with others using Screenpresso cloud, even without registration. It can even be run as a standalone application, without requiring any installation. So it wouldn’t eat up your hard-disk space or other-resources.
Not fluent in English? Well, it supports over 18 other languages. Finally, it also offers a Chrome-extension for capturing snapshots on your Google Chrome browser. A free version exists, or you could purchase one of its two paid versions starting at around USD $33.00/user.
Compatible with:
20. Grabilla
Website:http://grabilla.com/
Microsoft Screen Capture Windows 10
Grabilla is one of the oldest screen capture software on this list and was launched in the ancient times, 2013 that is. The most recent and impressive features it offers are “scrolling-screenshots” and “animated GIFs”.
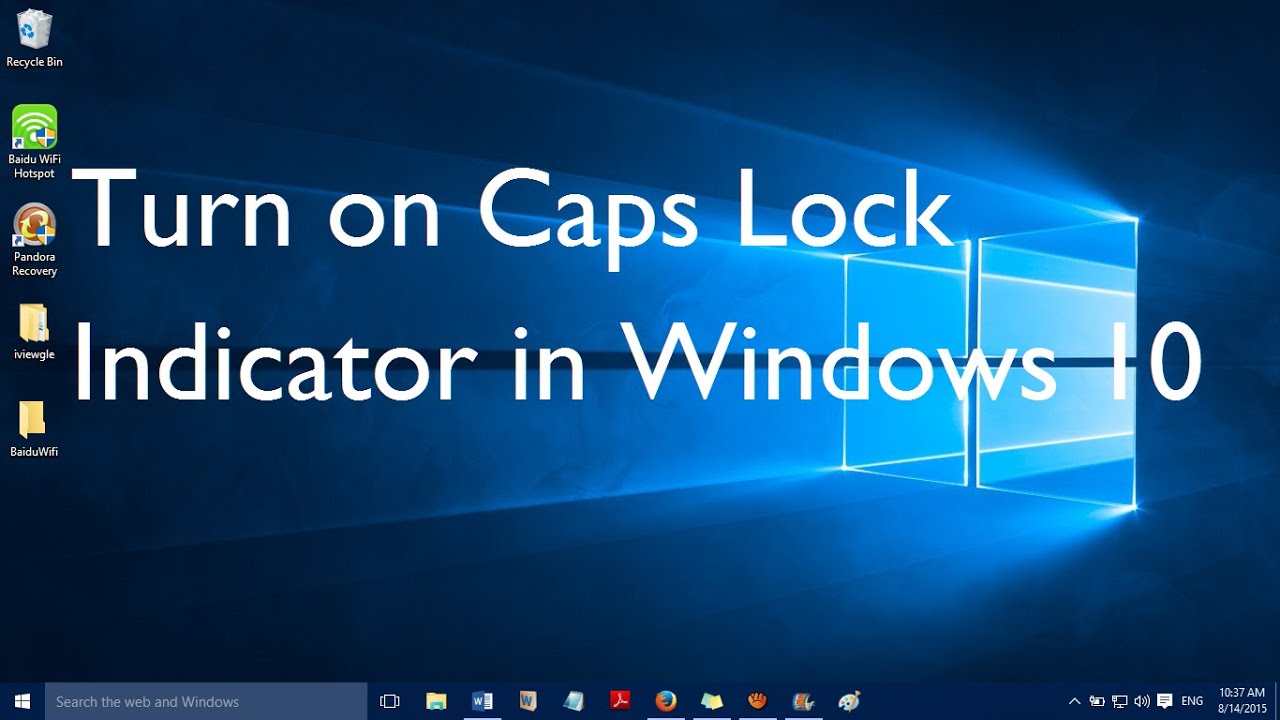
Scrolling screenshots is a feature which lets users capture screenshots of more than just what’s on page-1 of their screens. In other words, if you’ve a long document, you can initiate a screen-capture and scroll down (or up). The entire area visible during the scroll will be captured.
As for the animated GIF feature, it lets any of your screen captures be turned into animated GIFs if there are more than one frames to the screenshot. Another commendable feature is its auto-upload ability. Whenever a screenshot is captured, it’s automatically uploaded to the Grabilla servers and you’re presented with a link which can be shared instantly. Obviously files can also be saved locally to hard disks.
It also allows direct linking to the screenshots from websites and other platforms, with a bandwidth cap of 20 GB/year. Not all features are available in the free version. The Pro plan costs $9.99/year. Also features browser-extensions which can be used to capture browser-screens instantly. Supports video capture.
Compatible with:
Must Visit Posts:
Screen Cap For Windows 10
Conclusion
Screencap Windows 10
You can now kiss goodbye to the traditional method of pressing PrtScn and then pasting it into Microsoft paint. With the help of these best screen capture software, you can not only grab a picture at any instant but can also improvise and edit it too.
How Take A Screenshot Windows 10
In fact, you can directly share it from the program to whichever social media platform you want. This not only saves a lot of time of yours but also maintains the workflow and its efficiency too. Adding annotations and performing tasks over custom hotkeys are something you should get habitual of with the use of these programs.