Xbox Streaming Chromebook
Steam is one of the most popular gaming platforms and a very powerful digital distribution service. While Steam officially is supported on Windows, Mac, and Linux, what about Chromebooks? It’s possible, though the experience isn’t perfect and there’s a few catches involved in the process.
Read:What is a Chromebook and what can it do?
Can Chromebooks run Steam?
Play Xbox games on your Android phone or tablet with the Xbox Game Streaming app. Stream over Wi-Fi or your cellular network. Enjoy console-quality games like Gears 5 and Sea of Thieves directly from the cloud with Project xCloud (Preview). Or, stream Xbox One games installed on your console with the Xbox Console Streaming (Preview). Your feedback in this test will help shape the future of. Stay connected with Xbox on your PC. Get quick access to Xbox Game Pass, social media, live streams, and more on your Edge, Firefox, or Chrome browser.
Does Steam work on a Chromebook? The short answer is: yes, it’s possible. The longer answer is that it isn’t really a simple process, as there is no native Steam Chrome OS app. Not to mention your Chromebook may not even be able to handle Steam. Let’s dig deeper into the details.
Some of these methods require using commands and even more complex processes like installing a new operating system on your computer. Avoid taking on these challenges if you don’t feel very confident with such techniques.
Is your Chromebook powerful enough?
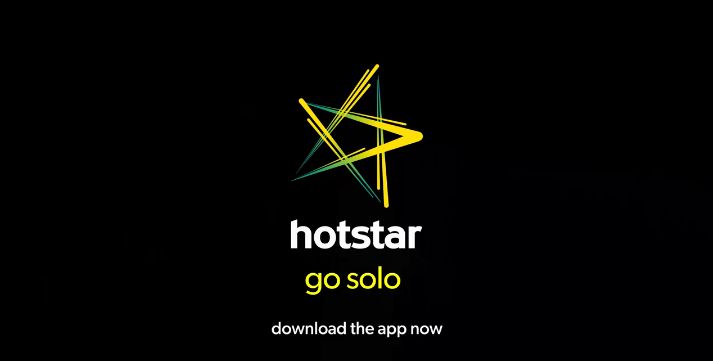
Chromebooks are known for making great affordable computers. This is because Chrome OS is not very resource intensive and manufacturers can get away with keeping specs modest while still showing outstanding performance. But that only works if you are doing basic computer tasks with an affordable Chromebook. Don’t think you can run powerful Steam games on Chromebook devices that fall under the lower-end spectrum.
If you will use a Chromebook for gaming we recommend that you first get a Chromebook powerful enough to do so. Some devices come with more powerful processors like an Intel Core i5 or i7 chip. Take a look at our recommendations for the best Chromebook devices to find some of these.
Here:These are the best Chromebook devices you can buy
Check if your Chromebook can run Linux and Android apps
Some methods used for running Steam on Chromebook devices require that you use native Linux apps or Android applications from the Google Play Store. Not all Chromebooks can handle Linux and/or Android apps, so you need to make sure the one you will be using to run Steam on Chromebook does. We have a handy list of Chromebook devices that can take advantage of Linux and Android apps, so check it out below.
Here:These are all the Chromebooks that can run Android and Linux apps
How to get Steam on Chromebook devices using Steam Link Android app
This is the easiest way to run Steam on Chromebook computers, but it has more demanding requirements. The Steam Link Chromebook app basically brings the gaming experience to any mobile device (including Chromebooks), but it operates by connecting to a PC in your same network. You would essentially be streaming games to your Chromebook from another PC in your network, if you go this route.
This brings certain limitations. For starters, you can’t take the gaming experience everywhere, as it limits you to the network you have your other computer connected to. This also requires that you own another computer, at which point you might as well game using the other PC. But this is a great method if you, for example, have a very powerful family computer at home and want to game from another room.
Related:The best cheap gaming laptops you can find
Just follow the instructions below:
- Open the Google Play Store and install Steam Link.
- Make sure your Chromebook is connected to the same network as your other computer, and using the same Steam account.
- Open the Steam Link app and sign into your Steam account.
- Pair a Steam-compatible controller.
- Connect to your PC.
- Game away!
How to install Steam on Chromebook devices using the Linux app
If your Chromebook can run native Linux apps, you can also install the full Steam Linux application and run everything locally. This requires some more tinkering and know-how, but it can definitely be done. Check the instructions below to learn how to download Steam on Chromebook using Linux app compatibility.
Let’s start by enabling Linux apps on your Chromebook:
- Click on the System Tray, which is the area in the bottom-right corner of your Chrome OS UI.
- Select the gear icon to open the Settings.
- Find the Linux (Beta) section.
- Press the Turn on button next to the Linux box.
- Click Install.
- A command terminal window will appear when everything is installed.
- You are now ready for the more confusing part!
:max_bytes(150000):strip_icc()/009_how-to-connect-chromebook-to-your-tv-4842585-86f1e8da664e46e1b7dfc1e57b4e87a6.jpg)
How to install Steam Linux app on Chromebooks:
- If the Linux terminal window isn’t opened, press Shift +Ctrl +T simultaneously.
- Type this command and then press enter: echo ‘deb http://httpredir.debian.org/debian/ jessie main contrib non-free’ sudo tee -a /etc
- Then enter this command: sudo dpkg –add-architecture i386
- Followed by this one: sudo apt update
- Finally, enter this command: sudo apt install steam
- Let the installation process finish. Then go ahead and launch the app by entering the command steam in the terminal.
More:How to install other Linux apps on Chromebooks
Xbox App Download For Chromebook
You can install Steam on Chromebook devices if you install Ubuntu Linux OS
Installing a second operating system in your Chromebook sounds like a huge undertaking. If you have some technical knowledge, are willing to do some research, and don’t mind a challenge, it’s a good way to have all the benefits of Chrome OS while also being able to access a full desktop OS from your Chromebook. You aren’t really replacing Chrome OS with Ubuntu. They can run side to side, making this a convenient option for gaming as well as other tasks.
Just keep in mind anything that happens to your computer while doing this is is your responsibility. We can provide the steps, but you should really know what you are doing before following them.
First, enable Developer mode:
Xbox Streaming Chromebook App
Keep in mind that enabling Developer Mode will wipe your Chromebook. Not that it matters much, as most Chromebook data lives online, but make sure you back up any local data first.
- You need to boot into Recovery Mode.
- Turn your computer off.
- Press the Esc + Refresh + power buttons simultaneously (the combination could be different on some Chromebooks).
- Once in Recovery Mode, press Ctrl + D.
- You will be asked if you want to “turn OS verification off”. Press enter to do so.
- A warning will appear every time you reboot. Press Ctrl + D to continue.
Now install Ubuntu with crouton:
- Download the crouton script from here.
- Open Shell by pressing Ctrl + Alt + T.
- Type shell and press enter.
- Write sudo sh ~/Downloads/crouton -t unity and press enter.
- The installation process will begin. This will take some time, so let the computer do its thing.
Once the installation process finishes, you will have both Ubuntu and Chrome OS available to you. It’s now possible to switch between operating systems by pressing Ctrl + Alt + Shift + Back and Ctrl + Alt + Shift + Forward. You will be thrown back to Chrome OS if you log out of Ubuntu. Get back in Ubuntu by typing the command sudo startunity in shell.
Play Xbox On Chromebook
Now you have a Linux OS at your disposal. Simply open the terminal and enter the sudo apt install steam command to install Steam on the Chromebook.