Xbox Mirror Screen
Today, Microsoft has released its new and improved Wireless Display app for the Xbox One. Through this, PC’s and Android screens can be projected to the Xbox One. The app allows the Xbox to basically act as a Miracast receiver. The feature was first teased in Microsoft’s Inside Xbox live show.
Xbox One S ($300 or less), Screen mirroring on the Xbox One is, unfortunately, a hit-or-miss proposition thanks to a slew of somewhat unreliable apps. The screen is of a decent resolution, and the padding ensure it doesn't break when attached to xbox and going into hold luggage. The one MAJOR PROBLEM is the two plastic pieces which secure it to the side of the xbox, see my attached pic. The small indents can shear off and it is then impossible to secure the screen to the xbox. Mirror iOS or Mac OS Screen to Xbox One Using AirPlay Casting the screen from an Android smartphone or a Windows PC to a smart television is like a walk in the park, but Apple ecosystem doesn’t let its users roam so flexible.
Microsoft has released a new app for the Xbox One console, which allows PC and Android screens to be projected to the system. The app allows the Xbox to act as a Miracast receiver, where an enabled device can connect to it to be used as a second display.
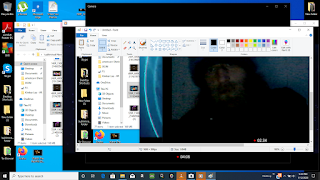

While screen projection is certainly a nice touch, the real feature here is being able to play PC games directly on the Xbox from within the new app. This is because the app sports controller support, allowing input from the Xbox gamepad to be sent straight to the PC. This allows for a multitude of PC-exclusive games to be played on the system, in a similar manner to how Xbox games can be streamed directly on the Windows 10 PC via the Xbox app.
You have to go though a hoop of steps to get this to work, with the first being to install the app directly on the Xbox. After it’s installed, you can open it on your Xbox, which will immediately become visible for other devices to connect to. One the blue cast screen is loaded, you can connect to it just like you would any other Miracast display, by going into the display menu (via the Win + P command) and select XBOXONE. If you intend to control the PC from the Xbox such as for playing games, make sure to tick the box to enable keyboard and mouse input from the Xbox.
When the app is loaded, the connect screen will look something like this.
If all goes well, you should be able to easily switch between mouse and gamepad inputs by simultaneously hitting the view and menu icons on the gamepad. From our end, we were able to get mouse input to work just fine on the Surface Go, but had trouble getting the gamepad to work in a game of Minecraft. On the other hand, Asphalt 9 worked just fine, so it’s hard to understand what the limitations are for the controller support. However, it doesn’t seem to work on Android devices at all as of the time of this writing.
From the PC side, you can also switch between various screen latency modes, Gaming, Working, and Watchingvideos from the connection bar at the top of the screen. Despite the latency option, though, watching protected content such as that on Netflix is a no go.
Wireless display connection through Miracast has worked on the Surface Hub 2 for some time, allowing for the projection of documents and presentations on the larger screen. Microsoft has brought the same technology to the Xbox One, but improving it even further by adding gamepad support.
While the gamepad can act as a keyboard and mouse combo, the same can’t be said true if you connect an actual keyboard and mouse to the Xbox One. On the other hand, as keyboard and mouse gaming is slowly becoming a thing for the system, perhaps it won’t be long until the feature does make its way to the app.