Windows Application Store
This article outlines the release cycle for administrators to update the Microsoft Store apps installed by default on Windows 8.1-based computers.
How to Enable or Disable Microsoft Store Apps in Windows 10 The Microsoft Store app in Windows 10 offers various apps, games, music, movies & TV, and books that users can browse through, purchase, or get for free to download and install for their Microsoft account in Windows 10 PCs and devices. Select Start and look for the app or program in the list shown. Press and hold (or right-click) on the app, then select Uninstall. Uninstall from the Settings page. Select Start, then select Settings Apps Apps & features. Or just click the shortcut link at the bottom of this article. Although the Microsoft Store app is the experience that Microsoft envisioned for Windows 10 users to download apps, games, and entertainment, it's not a perfect experience and doesn't always work.
Original product version: Windows 10 - all editions
Original KB number: 2971128
More information
When you are connected to the Internet, Windows 8.1 clients obtain updates to Microsoft Store apps directly from the Microsoft Store app (visible on the Windows Start screen).
To update these Microsoft Store apps on computers that cannot connect to the Microsoft Store site by using the Internet, Microsoft has a collection of downloadable updates available on the Windows Update Catalog. These updates can be distributed by using System Center, WSUS and third-party equivalents, or slipstreamed into the operating system image that is used by your organization.
The intent of this process is not to bypass the Microsoft Store, but to enable computers that cannot connect to the Microsoft Store to update Microsoft Store apps on a recurring basis.
Frequently asked questions
Which Microsoft Store apps will be serviced through this channel
Microsoft is releasing packages for Windows 8.1 Microsoft Store apps that are listed in the release chart at the end of this article.
Will non-inbox Microsoft Store app updates such as OneNote be released
Download Windows Store App
No. We are currently targeting the Microsoft Store apps that are distributed by default with Windows 8.1 editions.
Can third-party Microsoft Store apps be updated by using this process
No. The developer of the third-party app can make available the package, and it can then be Sideload Apps with DISM similar to line-of-business apps.
Will Microsoft continue to release updates
Yes. Microsoft will update the inbox packages for Windows 8.1 for customers based on need. Contact Microsoft support to request one or more packages be updated.
How do I get the updates
These packages will be available through WSUS and the Windows Update Catalog.
Which languages are available
The packages include all the languages currently supported through the Microsoft Store.
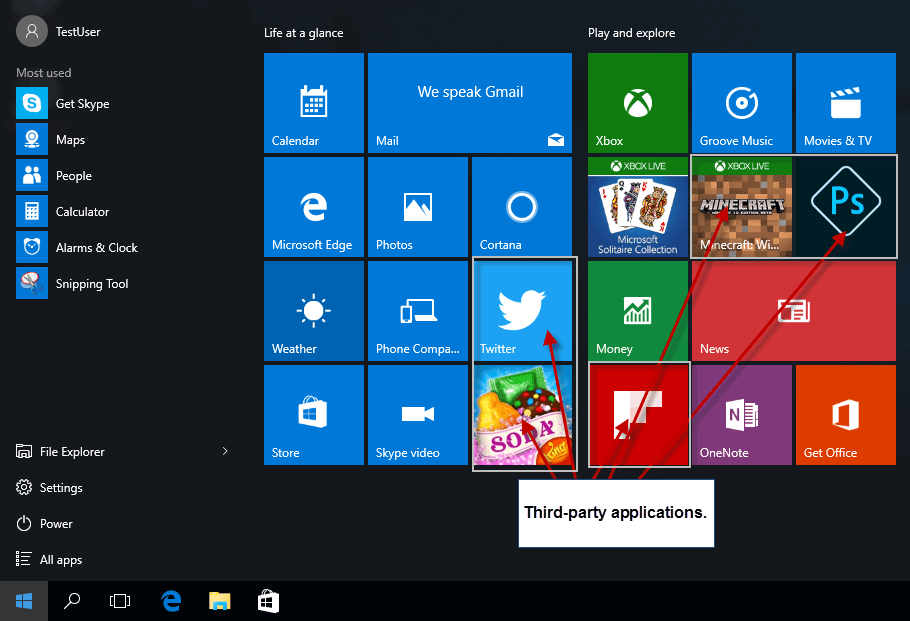
Which editions of Windows are supported
Windows 8.1 x86 and x64 editions are supported. Windows RT 8.1 is not supported.
Can I install these updates on Industry (Embedded) editions
No, Industry editions are not licensed for these applications and therefore updates to these applications are not supported. If you have a need for Microsoft Store apps for Industry editions, contact your account manager or open a support ticket for your request to be evaluated.
How do I create an image that includes these apps
We recommend installing the app updates as part of your post operating system deployment updates through WSUS. However, if you need an automated process, you can extract each .cab file to its respective MSI. Then, you can script the installation or deploy by using traditional application deployment technologies.
Can I use this to reinstall the inbox apps that are removed after deploying Windows 8.1 images
No. This process is only designed to update apps already installed on the system. If you are able to enable temporary access to the Microsoft Store, you can install the apps again and then maintain them by using this process. Or, you will need to deploy a new image that contains the apps.
Can the packages be installed offline
No. You cannot use dism.exe to install the updates offline. They must be installed through the .MSI installer to a running operating system.
When are the packages going to be shipped
What follows is the release schedule for each Microsoft Store app:
| Microsoft Store App | Operating System | Release Date | Version | KB Number |
|---|---|---|---|---|
| Alarms | Windows 8.1 | 8-Jul-14 | 2013.1204.852.3011 | 2962197 |
| BING Finance | Windows 8.1 | 8-Jul-14 | 2014.326.2159.4382 | 2962186 |
| BING Food and Drink | Windows 8.1 | 8-Jul-14 | 2014.326.2200.4175 | 2962199 |
| BING Health and Fitness | Windows 8.1 | 8-Jul-14 | 2014.326.2201.3773 | 2962187 |
| BING Maps | Windows 8.1 | 8-Jul-14 | 2014.130.2132.1189 | 2962192 |
| BING News | Windows 8.1 | 8-Jul-14 | 2014.326.2203.2627 | 2962188 |
| BING Sports | Windows 8.1 | 8-Jul-14 | 2014.326.2204.2598 | 2962189 |
| BING Travel | Windows 8.1 | 8-Jul-14 | 2014.326.2205.5913 | 2962190 |
| BING Weather | Windows 8.1 | 8-Jul-14 | 2014.326.2207.211 | 2962191 |
| Calculator | Windows 8.1 | 8-Jul-14 | 2013.1007.1950.2960 | 2962196 |
| Communications Apps (People, Mail, Calendar) | Windows 8.1 | 24-Jun-14 | 2014.219.1943.3721 | 2962182 |
| Help and Tips | Windows 8.1 | 24-Jun-14 | 2014.331.1818.1664 | 2962194 |
| Reader | Windows 8.1 | 24-Jun-14 | 2014.312.322.1510 | 2962193 |
| Reading List | Windows 8.1 | 8-Jul-14 | 2013.1218.27.757 | 2962195 |
| Scan | Windows 8.1 | 8-Jul-14 | 2013.1007.2015.3834 | 2962200 |
| Skype | Windows 8.1 | 8-Jul-14 | 2014.402.1024.4106 | 2962201 |
| Sound Recorder | Windows 8.1 | 8-Jul-14 | 2013.1010.500.2928 | 2962198 |
| XBOX Games | Windows 8.1 | 8-Jul-14 | 2013.1011.10.5965 | 2962183 |
| XBOX Music | Windows 8.1 | 8-Jul-14 | 2014.321.1036.1167 | 2962184 |
| XBOX Video | Windows 8.1 | 8-Jul-14 | 2014.326.530.5303 | 2962185 |
To configure assigned access (kiosk mode), you need the Application User Model ID (AUMID) of apps installed on a device. You can find the AUMID by using Windows PowerShell, File Explorer, or the registry.
To find the AUMID by using Windows PowerShell
To get the names and AUMIDs for all apps installed for the current user, open a Windows PowerShell command prompt and enter the following command:
To get the names and AUMIDs for Windows Store apps installed for another user, open a Windows PowerShell command prompt and enter the following commands:
You can add the –user <username> or the –allusers parameters to the get-AppxPackage cmdlet to list AUMIDs for other users. You must use an elevated Windows PowerShell prompt to use the –user or –allusers parameters.
To find the AUMID by using File Explorer
To get the names and AUMIDs for all apps installed for the current user, perform the following steps:
Open Run, enter shell:Appsfolder, and select OK.
A File Explorer window opens. Press Alt > View > Choose details.
In the Choose Details window, select AppUserModelId, and then select OK. (You might need to change the View setting from Tiles to Details.)
To find the AUMID of an installed app for the current user by using the registry
Querying the registry can only return information about Microsoft Store apps that are installed for the current user, while the Windows PowerShell query can find information for any account on the device.
Windows Application Store Download
At a command prompt, type the following command:
reg query HKEY_CURRENT_USERSoftwareClassesActivatableClassesPackage /s /f AppUserModelID find 'REG_SZ'
Microsoft Windows Application Store
Example
The following code sample creates a function in Windows PowerShell that returns an array of AUMIDs of the installed apps for the specified user.
The following Windows PowerShell commands demonstrate how you can call the listAumids function after you have created it.