Read Hfs On Windows
So you can only open, read and copy the Mac OS files to Windows directory. In order to know its usage read carefully the steps mentioned below: Step 1. Download HFSExplorer and install it accurately on your Windows PC. Connect your Mac formatted drive to your Windows PC and launch the HFSExplorer with admin privileges. You can format your hard drive to FAT32, exFAT and use it on both Windows and MAC. Or if you want to keep your HFS format then use HFS Explorer. With this software, you can read the content of HFS formatted HDD on Windows. Though there is no write option. Some people (like me) may be moving over to windows from apple, or some may be sharing external drives with someone using an apple product. I found myself needing to access an HFS formatted partition and thought I'd pass this on. This post over at the macrumors forum allows you to utilize the bootcamp drivers on any machine. I can verify that.
HFS+ or HFS Extended is Apple’s proprietary file system, which is best for traditional hard drives and older MacOS versions. Also, Time Machine on Mac only supports HFS+ and Xsan format disks. Thus, most Mac users prefer to format their external drives as HFS+ to store Time Machine backups. However, like another mechanical drive, HFS+ hard drives are also prone to damage due to various reasons such as:
- Partition Deletion Or Drive Formatting
- Bad sectors
- Power Outages
- System Crash
- Abrupt or Force Shutdown
- Corrupt Volume Header
- Un-trusted Program Installation or virus attacks
The above events can damage both internal and externalHFS+ drive partitions in Mac.
Steps to Recover HFS+ macOS Partition via Windows
Windows can’t read or write to HFS+ drives and partitions. However, with third-party software, you can recover a damaged, formatted, and erased HFS+ drive partition via Windows PC. Following are the 3 simple steps that you can follow to safely recover the critical files from an HFS+ partition via Windows OS.
Step 1: Stop Using the Affected Drive or Mac
Immediatelystop using the drive or the system from where HFS+ partition is lost ordamaged. The same is also true when you erase files in Mac. Avoiding disk useafter -a data loss incident- prevents overwriting, which otherwise can corruptthe lost data and destroy it beyond thescope of recovery.
Step 2: Restore Data from Backup
Backup can be maintained in two ways – on the ‘hard drive’ and on ‘cloud’. Restore the lost files from the backup, if available orhead to the next step immediately.
Nowadays, you can easily back up data on a local external hard drive or the clouds. While restoring data from the physical copy is less time consuming (and more efficient) than restoring it from cloud, your critical files are much safer on the cloud storage than your local backup.
Step 3: Recover by using a software-based solution
As we mentioned earlier, to recover data from an HFS+ partition via Windows, you need a software utility such as Stellar Toolkit for Data Recovery.
- Connect the HFS+ drive to your Windows PC, install the software, and recover the lost or deleted data from a missing, formatted, or damaged macOS HFS+ partition.
- Store the recovered data on a separate drive. In case storage space on the destination drive is less, save the scan info and restore data in stages.
- Use the software when the backup isn’t available, or lost files are not found in the last backup.
We hope this article helps you to recover data from macOS HFS+ partition by using Windows PC. The next step is to prevent data loss from the hard drive that has HFS+ file system or macOS partitioning.
Precautions to Prevent Data Loss in HFS, HFS+ MacOS Partition:
1. Create regular Backup of essential data—preferably a local, another on the clouds.
2. Delete unwanted files to free up extra space—you may use a cleaner app.
3. Move files not in use to cloud or external drive to conserve storage space.
4. Compress large files before storage.
5. Delete the unnecessary emails data.
5. Use Drive Monitor to monitor drives: If you have installed the software we mentioned for HFS+ recovery, you will find an option called ‘Monitor Drive’ on the first screen, when you launch the software. It keeps a check on the hard drive performance, temperature, and displays the health status of the drive. If any of these parameters indicate a threshold limit, then the user can take appropriate measures before the disk reaches the critical limit.
6. Check for any bloatware: Bloatware is software with unnecessary features, which use a large amount of system memory and RAM. Software turns into bloatware when its functionality is deemed not useful owing to the unwieldy features. Such unwieldy software should be removed.
7. If required, use cloud-based features instead of bloatware: cloud-based applications are stored on the cloud and hence do not consume storage and interrupt with the system usability.
Conclusion
Data backup is critically important for restoring lost data. But often the backup is either available or not available, but of no use due to outdated files, corruption, etc. In that case, It is possible to recover data securely with the help of a data recovery toolkit, provided the lost data hasn’t been overwritten due to continued use of the storage media after data the loss incident. So, it’s better to avoid trying hit-and-trial data recovery methods and immediately stop using the storage media.
Further, it’s recommended to use drive monitor utility for continuous monitoring of hard drive health, performance and other key parameters. Drive monitor utility – along with backup and data recovery software – helps enable all-around protection for the data stored on HFS+ MacOS partitions.
Need to read Mac drive on Windows? Today's article will tell you everything you need to know to make Mac drives work on Windows.
Need to read Mac drive on Windows? Unfortunately, this is not simple. You can't just connect the Mac drive to the Windows computer and expect it to work. Do not worry! Today's article will tell you everything you need to know to make Mac drives work on Windows.
How to read file system on Mac drive in Windows
- Why can't Windows computers read Mac drives?
- How to read APFS on Windows
- 1. MacDrive
- 2. Paragon APFS for Windows
- 3. UFS Explorer Standard Access
- How to read HFS + on Windows
- 1. Install Apple HFS + drivers
- 2. HFSExplorer
- 3. Paragon HFS + for Windows
Why can't Windows computers read Mac drives?
Windows and macOS use different file systems. Windows uses NTFS for internal drives, and Apple has replaced HFS + with an Apple file system (APFS) since early 2017. Today, APFS is used on Macs, iPhones, iPads and Apple TVs.
External hard drives and USB drives are usually formatted with Windows FAT32 file system for maximum compatibility. Most devices, including Macs, can read and write from FAT32 devices. There is even a way to make the Mac read an NTFS drive.
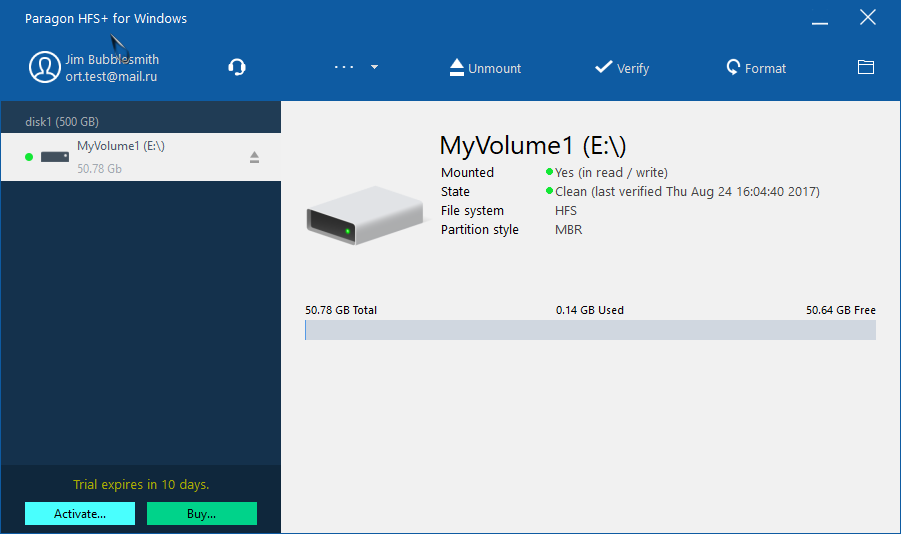
All new Mac drives will be formatted with APFS. Older Mac drives can still be formatted with the HFS + file system. By default, Windows cannot read these file systems.
Today's article will show you how to access Mac drives in APFS or HFS + format on Windows.
How to read APFS on Windows
First, consider how to read the new Apple File System format on Windows. All of these applications will allow reading drives from any Apple device, not just Macs.
1. MacDrive
MacDrive is one of the applications that has been around for quite some time. The first version was released in 1996. If you don't mind spending money, this is the software you are looking for. The application works with APFS and HFS + drives.
Unlike some other options in the list, MacDrive allows reading and writing data to Mac formatted drives directly from Windows.
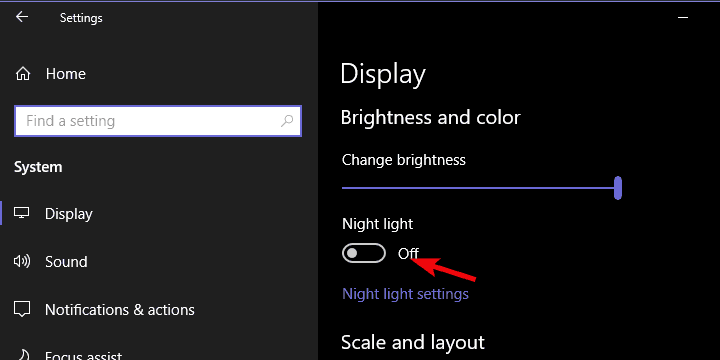
The highlight of the application is the redesigned Disk Management window. It acts as a hub for all Mac drives connected to Windows.
You will also be able to see your APFS or HFS + drives directly in File Explorer, allowing easy integration with the rest of the Windows operating system.
Other useful features include the ability to create and partition Mac drives directly from your PC, featuring powerful disk error correction and reliable security tools.
Standard version is priced at $ 49.99 (VND 1,160,000). There is also a Pro version, which comes with a number of additional features, including automatic file defragmentation, RAID setup support and ISO ISO file creation. You can try it 5 days before deciding to buy the software.
Download MacDrive ($ 49.99).
2. Paragon APFS for Windows
Paragon APFS for Windows is also a paid application and MacDrive's main competitor.
The application provides read and write access to APFS-formatted partitions, compressed and duplicated files, and read-only support for encrypted drives.
It supports auto-mount of the drive when booting, but there are no partitioning tools like MacDrive.
MacDrive is better than Paragon because it supports HFS +. Paragon APFS for Windows only supports APFS format drives. If there are some old Macs still running HFS +, you will need to buy Paragon HFS + for Windows separately. Therefore, MacDrive is a more economical option.
This software costs $ 49.95 (1,158,000 VND) and works on three Windows PCs.
Download Paragon APFS for Windows ($ 49.95).
3. UFS Explorer Standard Access
The third and last suggestion in today's post to read APFS drives on Windows is UFS Explorer Standard Recovery. Just like the 2 options above, this is a paid option. Application costs € 21.95 (583,000 VND).
UFS Explorer Standard Recovery is the most versatile application on this list. It can read both formats that are of interest, APFS and HFS +, as well as NTFS, FAT, FAT32, exFAT, SGI XFS, Linux JFS, Unix / BSD, UFS / UFS2 and VMware VMFS.
Thus, this is the application to choose if you have to switch between many different operating systems during the day.
UFS Explorer Standard Recovery also comes with RAID support. This application has an integrated RAID builder, so you can customize it as needed.
The application has a free version, with no time limits, but it will only allow you to copy files smaller than 256KB.
Download UFS Explorer Standard Access (€ 21.95).
How to read HFS + on Windows
If your Mac drive is still running HFS +, use one of the following three methods.
1. Install Apple HFS + drivers
If you only need to read the drive, you can install Apple HFS + drivers for Windows. Be sure to delete Paragon or MacDrive before continuing.
Download Apple HFS + driver for Windows Vista / AH win 7 + 8 / AH Windows10:
1. Copy files ApplsHFS.sys and AppleMNT.sys to C: WindowsSystem32drivers
Hfs Driver Windows Free
2. Merge the file Add_AppleHFS.reg with the Windows registry.
3. Reboot the system.
After rebooting, the Mac formatted drive will show up in This PC. This method only gives the user the right to read the drive. If you want to edit or delete files, try one of the alternatives below.
2. HFSExplorer
HFSExplorer is completely free. You can use it to access Mac file systems from Windows without losing any money. Developers have updated it since October 2015 due to the advent of APFS, but it still works on older systems.
HFSExplorer requires Java. Often, Java installation is not recommended, but in this case, it is necessary if you do not want to withdraw your wallet. You also need to run the application with admin rights.
Read Hfs On Windows 10
Using this tool is very simple. Connect the Mac formatted drive to the Windows system, open HFSExplorer and click File> Load File System From Device . HFSExplorer can automatically locate all devices connected to the HFS + file system and open them. Then, you can extract the files from the HFSExplorer window to the Windows drive.
Note that HFSExplorer is in Read-only mode, so it is not possible to modify or delete files on Mac drives. It also doesn't integrate with Windows File Explorer - the files available in the HFSExplorer application - and you have to copy them elsewhere.
Download HFSExplorer (Free): catacombae.org/hfsexplorer
Read Hfs In Windows 10
3. Paragon HFS + for Windows
Paragon HFS + for Windows is a paid application, but it really stands out thanks to the extra features.
Unlike HFSExplorer, Paragon HFS + for Windows provides full read and write access to Mac drives, promising higher performance. It even integrates HFS + file systems with Windows Explorer or File Explorer on Windows. Any Windows program can read or write to Mac drives with this application.
The app is priced at $ 19.95 (VND 463,000), but has a 10-day free trial. If you only need to restore files from a drive, the 10-day period is enough to install the driver for this file system, copy the necessary files and uninstall it.
Paragon HFS + does not need Java.
Download Paragon HFS + for Windows ($ 19.95).
If you have a Mac drive that contains data but no longer a Mac, you won't be stuck with the Mac file system forever. After restoring files from your Mac drive with one of the above tools, you can format the drive and convert it to a standard FAT32 partition, to be used on most devices.
The format operation will delete all files on the drive, so make sure to back up the full files before proceeding. To format the drive, simply use the dialog box that appears when you connect the drive to the computer.
Good luck!
See more:
- How to encrypt Windows system drive with VeraCrypt
- 5 ways to 'free' Mac drive
- Share files and folders between Mac OS X and Windows 7