Print Screen Options Windows
On Windows 10, Snip & Sketch is the default app for taking screenshots of the entire screen, active window, or region of the screen.
Print Screen Windows 10
Windows 10/8/7, by default, saves screenshots to the Pictures folder. But if you wish, you can change the default save folder location for captured Print Screen image files to any other location. A print screen, also known as a screenshot, screengrab, or screen capture, is an image you take of your computer’s screen at that moment. It can serve a variety of uses, such as creating receipts, capturing information from your computer, and even allowing you to resize images. The print screen feature solves this issue, but so does some other apps and options discussed above. I hope we were of help. If you found another way to fix the issue, share it with us in the.
Usually, you can open the screen snipping tool from the Start menu, or using the Windows key + Shift + S keyboard shortcut, but if you want a more direct access, it’s also possible to map the tool to the Print Screen (PrtScrn) key on the keyboard.
In this guide, you’ll learn the steps to set the Print Screen key on your keyboard to open the screen snipping tool on Windows 10.
Take screenshots using Print Screen key
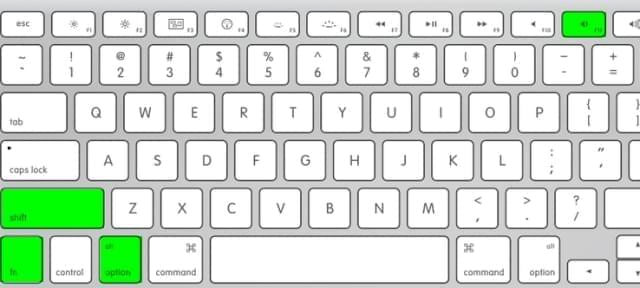
To open the Snip & Sketch tools to take screenshots, use these steps:
Open Settings on Windows 10.
Click on Ease of Access.
Click on Keyboard.
Under the “Print Screen shortcut” section, turn on the Use the PrtScn button to open screen snipping toggle switch.
Once you complete the steps, if you have another application currently mapped to use the Print Screen button, you may need to restart your device to apply the settings.
Print Screen Options Windows 7
After the changes have been applied, you can simply press the PrtScrn key on the keyboard to bring up the tool to take a snip or full screen capture of anything that you’re running in the desktop.