Pdf Programs For Windows 10
Why pay full price to perform some basic tasks on PDF files? With PDFill PDF Tools (free), you can modify and edit PDF files for free.
Another free PDF reader for Windows 10, 8, 7, Vista, and XP is Nuance PDF Reader. A really valuable search function is included in Nuance PDF Reader. The words you search for show up with a bit of context for easier understanding as to where the search terms are at in the text. Adobe Acrobat Reader DC software is the free global standard for reliably viewing, printing, and commenting on PDF documents. And now, it's connected to the Adobe Document Cloud − making it easier than ever to work across computers and mobile devices.
While there are many different software vendors out there that charge a pretty sum for these basic tools, PDFill has taken some of its most popular features from its paid version and offered them in a free package.
With PDFill PDF Tools, you can merge/split PDF files, encrypt them with a password, scan documents and convert between PDF and image formats. It also includes rotate, corp, watermark and form field tools. PDFill also does NOT add ugly watermarks to PDF files it has created/edited.
If you're looking to complete these basic PDF editing tasks, then PDFill PDF Tools (free) is what you need.
Features and highlights
Edit Pdf Files In Windows 10
- Merge, split, reorder and delete PDF files
- Encryption and decryption
- Rotation, cropping, reformatting
- Add headers and footers to PDF files
- Add watermarks (image or text)
- Convert image files to PDF and vice-versa
- Scan from TWAIN 32 source
- Edit PDF metadata
PDFill PDF Tools on 32-bit and 64-bit PCs
This download is licensed as freeware for the Windows (32-bit and 64-bit) operating system on a laptop or desktop PC from pdf software without restrictions. PDFill PDF Tools 14.0 is available to all software users as a free download for Windows 10 PCs but also without a hitch on Windows 7 and Windows 8.
Filed under:- PDFill PDF Tools Download
- Freeware PDF Software
We are a participant in the Amazon Services LLC Associates Program, an affiliate advertising program designed to provide a means for us to earn fees by linking to Amazon.com and affiliated sites.
PDF is one of the most widely used file types for documents and text in general. If you find yourself needing to edit a PDF file, you’ll need to get a third party program of some kind as Windows 10 doesn’t come with its own. There’s a variety of both paid and free software that can do the job. Which of these you’ll want to use will depend on what kind of editing you need to do.
Quick Jump:
- Basic editing with free programs
Before getting into editing PDF files, let’s go over what they are and how they are used:
PDF stands for Portable Document Format and is a file type that was developed by Adobe. One of the things that set PDF apart from other text file formats is that it’s designed to always look the same on any system or program. With other text files, such as those from word processing programs like Microsoft Word and Open Office, they can display differently on other computers. Sometimes dramatically so.
This is why it’s often recommended to send important documents, like resumes, as PDF files. This way they have a consistent appearance no matter what system they’re being viewed on. This consistency is one of the reasons scanned manuals and books are often digitized as PDF files. It’s common for eBooks to made as PDF files because of this as well.
A wide variety of content beyond text and images can also be displayed in PDF files, such as videos, website links and even interactive elements. One common example of interactive elements are forms with only certain sections made editable where you can select check boxes and enter your personal information and/or answers to questions. These types of forms are the ones people usually find themselves needing a PDF editor for.
Editing a PDF file that’s meant to be edited is simple enough, but it’s not uncommon that PDF files are made partially or fully read-only. Some may even have password protection preventing making changes to the file. If you find yourself needing to edit a PDF file that’s locked in some way, this guide will also go over how to get around that protection. With that covered, let’s move on to what PDF editing programs to use.
For most users, a basic free PDF editor will be the best option:
There are both the usual programs that you download and install on Windows as well as ones that can be used directly in your web browser.
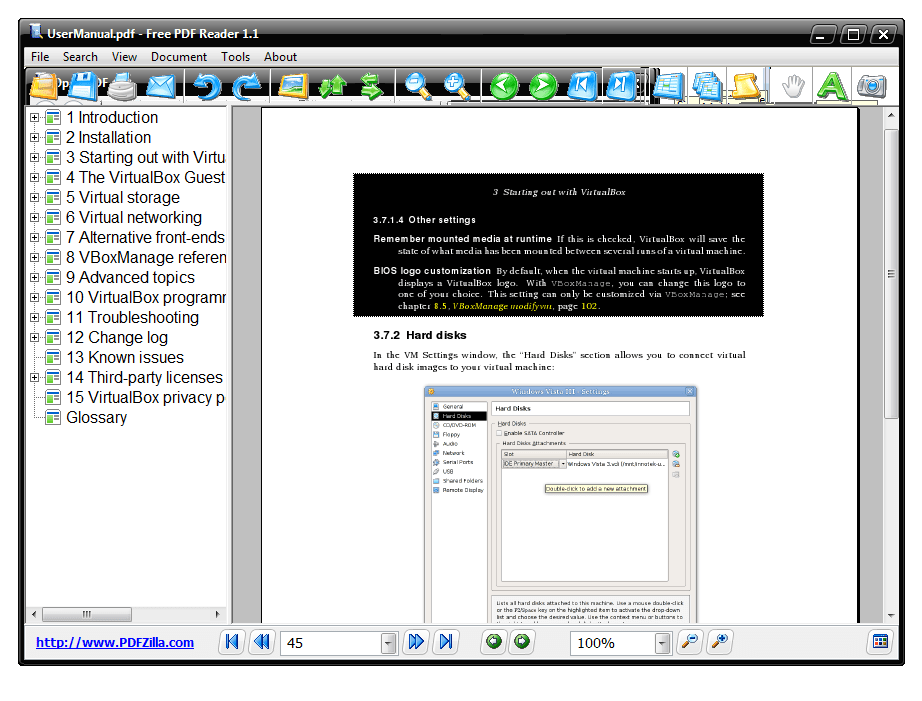
If you just need to quickly edit a few things, in-browser editors are worth a try:
Two of the best choices for online editors are Sedja and PDFescape. Both are easy to use and work on a wide variety of web browsers.
As soon as you open theSedjawebsite you can upload the PDF file you want to work on and get started. The website includes directions on how to add or change text, add images, fill out forms, add links and more. Sedja also offers a free desktop version for editing files offline. Both free versions come with limits, but if you end up liking Sedja enough you can upgrade through various payment plans for unlimited usage and tool options.
To get started with editing a PDF file, here’s what to do:
- Click on Upload a PDF file and a window where you can select a file will come up.
- Find and select the PDF file you want to edit and then click Open. The file will be uploaded to the site. How long this takes will vary depending on file size and internet speed, but is usually pretty fast.
- The file will now show up on the site in the editor. You should be able to select which text you want to edit, such as the title/heading.
- You can delete or add text as you wish, change color, font and much more with the text menu and the editing menu at the top of the screen.
PDfescapeis very similar in that it offers both an online and desktop version. However, the desktop version is available only as a free trial and is premium afterwards. The premium service is a charged as a monthly fee and provides different online features and access to the desktop version. Once you open the online application there are a few options for opening PDF files as well as the option to create a new one.
Here’s how to begin editing a PDF file:
- Click on Free Online and you’ll be brought to the editor page.
- There will be a few options for adding a PDF file to choose from. Uploading a file from your computer is what’s done in most cases, so click on Upload PDF to PDFescape.
- In the Upload File window that comes up click on Browse… and a window where you can select a file will come up.
- Find and select the PDF file you want to edit and then click Open. The file will then be uploaded to the site. How long this takes will again vary depending on file size and internet speed.
- The PDF file you selected should appear in the editor. PDFescape did not allow me to edit existing text in my example file, but I was able to add text and draw freehand. Because of this I recommend PDFescape mainly for filling out and signing forms.
For doing editing while offline, desktop programs are the best choice:
While the previous editors offer desktop versions, there are better free options available. For basic editing like filling out forms, PDF reader programs may be your best bet. Adobe Reader and Foxit Reader are great choices for this.
Using Adobe Reader makes sense as Adobe created PDF files in the first place. Make sure to uncheck any boxes under Optional offers when downloading the installer if you don’t want to install anything other than Adobe Reader.
Once installed you should be able to easily view and make basic edits, like filling forms and adding your signature, to any PDF file.
To open a PDF file with Adobe, do the following:
- Click on My Computer on the left under FILES.
- Now click on Browse. A window for selecting a file will come up.
- Find and select the PDF file you want to edit and then click Open. The file will open in Adobe Reader.
- On the right you will see a menu with several options for working with the PDF file you’ve opened. Some, like Edit PDF, will only work if you get a paid subscription for the premium features. What editing can be done for free is done by clicking on Fill & Sign.
- As you’ll likely just be modifying this file yourself, click on Me on the next screen.
- This mode allows you to fill in forms, add text and certain symbols anywhere, or add your signature by typing or drawing it.
While not actually free, it’s worth mentioning that Microsoft Word can edit PDF files as it’s a program many are likely to already have access to. As for truly free PDF editing programs, the best options include Xodo and AbleWord.
Xodo PDF Reader & Editor can be downloaded and installed directly from the Microsoft Store. In addition to Windows 10 PCs, Xodo can work on Windows tablets and phones as well. Xodo is known to be fast and easy to use and boasts a wide variety of features for a truly free app.
Here’s how to open a file for editing in Xodo:
- Click on the folder icon under Open Document. A window for selecting a file will come up.
- Find and select the PDF file you want to edit and then click Open. The PDF file will open in Xodo.
- While you’re not able to directly edit the existing text, you can highlight it, strikethrough it, underline it and more. You can also add text, images and shapes, as well as draw on the pages.
Best Pdf App For Surface
AbleWordis a general word processing program that can edit PDF files as well as a variety of other formats. It’s also capable of converting PDF files into Microsoft Word(.doc and .docx) files, as well as the other way around. AbleWord is able to fully edit all parts of a PDF file that may be locked in other programs because of how it handles files. It is not able to edit scanned documents, however, as they are usually seen by the computer as images and not as actual text. This is true for most other PDF editors as well.
Here’s how to open and edit a PDF file with AbleWord:
- Click on the File menu and then on Open. A window for selecting a file will come up.
- Find and select the PDF file you want to edit and then click Open. The PDF file will open in AbleWord.
- You can now easily edit the text as you would in a program like Microsoft Word using the tools available.
For more complex editing, you’ll likely need a paid program:
Of all the options available, the two I’d recommend are either Drawboard PDF or Foxit PhantomPDF. Adobe’s premium Acrobat DC program can be a good choice as well. In general these programs are geared towards professional and business use.
Drawboard PDFis available on the Microsoft Store and has an $11.99 base price. It’s unique in its emphasis on the ability to edit with pen inking by using a digital pen or touch input. This can include signatures and freehand drawings, or just accessing the other tools more easily with the pen. Because of this emphasis on pen input, it’s recommended that you try another program if you don’t have a device with such capabilities.
Additional tools aimed more towards professionals are available with a monthly subscription fee. A free trial for both the base program and the pro features are available. One of these features is Document Builder, which allows you to merge multiple PDF files together into one document.
For those who need to do heavy-duty PDF editing and have the right Windows 10 device, Drawboard PDF should serve them well.
Pdf For Windows 10 Microsoft
Foxit PhantomPDF is also for heavy duty editing and managing of PDF files. It’s known to be a powerful and feature rich program and the price certainly shows it. The Standard version of Foxit PhantomPDF has a one time fee of $129, while the Business version costs $159. Luckily it also has a free trial for those who want to try it out first. It can be downloaded from their website or from the Microsoft Store.
One of the premium features that Foxit PhantomPDF has is what’s known as OCR. This stands for optical character recognition and is how you can convert a scanned document into text. This can done from either an already scanned PDF file, or directly scanning a document in a scanner through Foxit PhantomPDF.
When it comes to normal editing, you can open and edit PDF files by doing the following:
- Click on Open File under Recent Files. A window for selecting a file will come up.
- Find and select the PDF file you want to edit and then click Open. The PDF file will now open in Foxit PhantomPDF.
- In order to begin editing the file, you can either click on the Edit tab or the Edit Text button.
- Text will now become editable and auto-correct will kick in and underline words detected as misspelled .
- From here you can edit the existing text, add images, shapes, links and a variety of other additions and modifications.
Free Download Latest Pdf Reader
Removing PDF protection can be done a variety of ways, but one of the simplest is with Google Chrome:
You’ll of course need Google’s Chrome web browser in order to this. This method won’t work with every file, but it will with most. Here’s what to do:
- Enter the location of the PDF file into Chrome’s address bar. For example, if the file is in your Documents folder and is named test.pdf, you’ll type “C:Users*Your User Folder*Documentstest.pdf” into the bar. Press Enter. You’ll need to enter the password if it’s password protected.
- Once viewing the PDF file, move the mouse to bring up the options bar and click on the Print icon.
- On the print menu select Save as PDF under the Destination dropbox, then click Save.
- The save prompt should come up. Select a destination, name the file whatever you want to and then click Save.
Pdf Programs For Windows 10 Free
If all goes well the new file should be identical to the original and not have any restrictions on it.
Hopefully this guide has helped you learn PDF files and figure out which editor will work best for you. If you have any questions or comments, feel free to leave them below.