Macos Disk Utility Clone Drive

The “Restore” button in Disk Utility will copy the files from a backup to your main drive. It’s intended to be used from Recovery mode to restore your hard drive after a failure. But, if you choose your external drive as the restore target, you can flip that action around and copy files from your main drive to the backup. Dec 09, 2020 Using Disk Utility If you are going to clone Mac hard drive to SSD, it is recommended to use Disk Utility.Simply open Disk Utility from the Spotlight (Command+Space) or on the Utility folder in your applications. You will be presented with a list of all the volumes including the internal hard drive and the external hard drive.
- 1. Apple's Disk Utility (included with OSX, located in Applications > Utilities folder)
- 2. Bombich's Carbon Copy Cloner http://www.bombich.com/
- 3. Prosoft's Data Backup 3 http://www.prosofteng.com/ These three in particular are explained below.
- 1. Select your new volume (indented) and click on the 'Restore' tab.
- 2. Drag your old volume to the Source field.
- 3. Drag your new hard drive to the Destination field.
- 4. Click the check box for 'Erasing Destination'.
- 5. Click restore at the bottom and it then will start copying over to your new hard drive.
- 1. Click on 'Show Backup Options' to expand the drop down menu.
- 2. Select 'Backup Type', then select 'Clone'.
- 3. Click the check box 'Do Complete Scan'.
- 4. Click on the '+' symbol under 'Sources' and select your old hard drive from the 'Devices' list in the Finder window.
- 5. Select your destination (your new hard drive) from the 'Devices' list in the Finder window.
- 6. To finish, click 'Start Now'.
- 1. Select your Source Disk (your old hard drive).
- 2. Select your Target Disk (your new hard drive).
- 3. Under cloning options, select Backup everything.
- 4. Just click Clone, and you're done.
- 1. Select your Boot Camp volume as 'Source'.
- 2. Click 'Image...' at the bottom of the window. This will prompt you on where you want to save the image.
- 3. Save it to your desktop or an external hard drive.
- 4. Click on the 'Restore' tab, and select the image file you've just created.
- 5. Select the destination to be your new Boot Camp partition.
- 6. Click 'Restore'. It will start expanding & copying your Windows files to the new hard drive.
We use cookies to provide you with a full shopping experience, including personalized content, and to help us improve your experience. To learn more, click here.
By continuing to use our site, you accept our use of Cookies, Privacy Policy.
Why is it recommended to clone Mac hard drive to SSD?
When it comes to the 'clone' topic, what do you expect the most? We usually recommend the way of cloning your Mac hard drive in case that you decide to upgrade Mac hard drive with a solid state drive, replace an old or corrupted Mac drive with a newly bought one, or perhaps try to create a bootable hard drive for Mac.
All those demands can be easily satisfied by cloning behavior. Above all, by cloning disk 1 to disk 2, you don't necessarily worry about reinstalling operating system, transfer files, folders, applications and some settings on the new hard disk; second, keep a cloned hard drive with setup volume on it can help boot your Mac machine easily when unexpected disasters came and stroke your Mac.
What's the best Mac cloning software?
In order to assist you better in cloning Mac's hard drive without interruption, we come up with a piece of handy and specialized Mac cloning software, which is called EaseUS Todo Backup for Mac.
Being a professional Mac backup, clone and synchronization utility, EaseUS Todo Backup for Mac allows Mac users to clone everything on one hard drive to another easily, and the destination disk can be an HDD as well as SSD.
How to clone Mac hard drive to SSD (Make a bootable Mac hard drive)?
Only several simple clicks can help accomplish the job of cloning Mac hard drive to a solid state drive. Follow the detailed guide and get started.
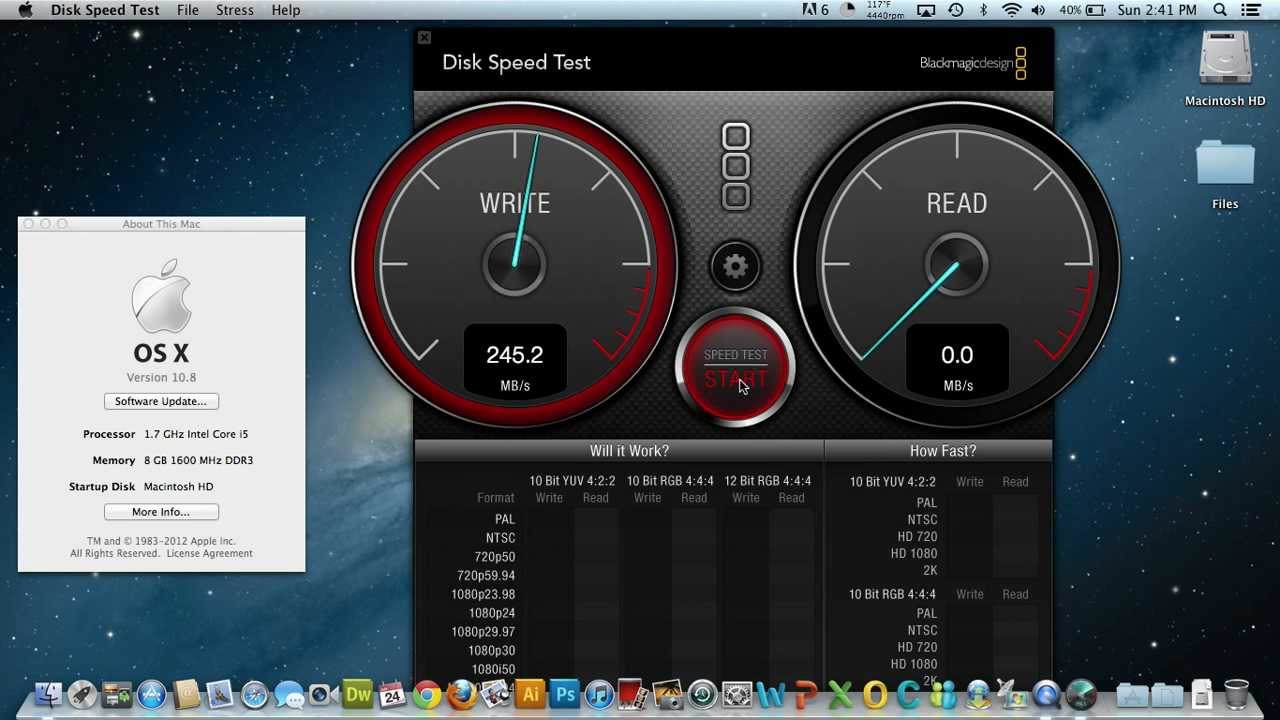
Step 1. Connect both hard drive and SSD to Mac computer and launch EaseUS Mac cloning software.
Macos Disk Usage Utility
Step 2. In the From drop-down list, select the volume you want to clone, which should be the source disk.
Step 3. In the To drop-down list, select the SSD as the destination disk.
Macos Disk Space
Step 4. Set up the disk cloning properties. Here, you are allowed to exclude files or folders if necessary.
Step 5. Finally, click the Start button to execute the cloning operation.