Adobe Acrobat Plugin Update
- The latest patch of Acrobat/Reader DC version 19.021.20061 Optional update, December 19, 2019 containing the fix is live now. Please install the latest patch from the help menu of Acrobat/Reader select check for updates. Reboot the machine after installing the latest patch.
- Adobe is changing the world through digital experiences. We help our customers create, deliver and optimize content and applications. All together now. All together now. The new release of Adobe Creative Cloud gives you all the best creative apps and services, so you can stay more connected and creative wherever you’re inspired.
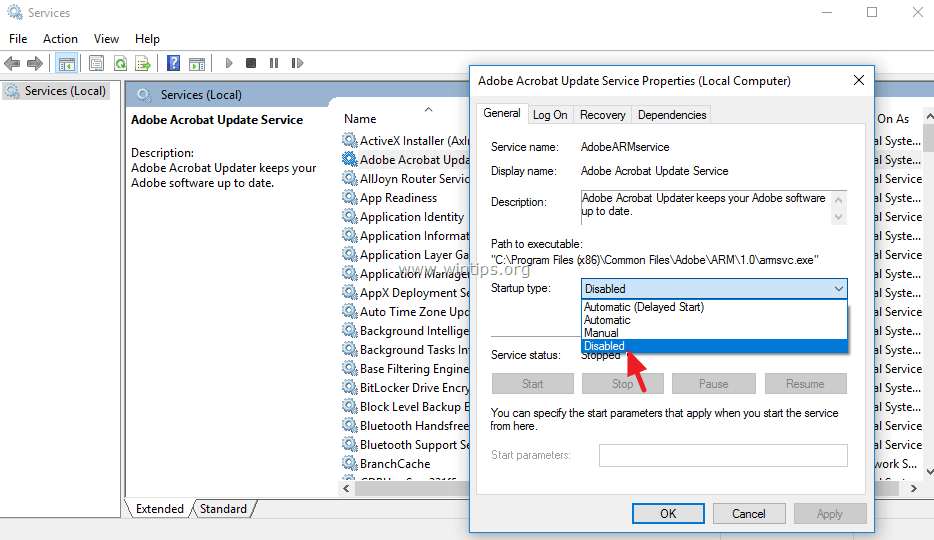
How to stop Adobe Updater (Acrobat XI Pro, Version 11.0.0) Open Adobe Acrobat Edit–Preferences–(Categories:)Updater–Do not download or install updates automatically–OK (Saves changed Preferences) Close Adobe Acrobat.
Many recent browser versions include their own, native PDF plug-ins that automatically replace the Acrobat and Reader plug-in from Adobe. Installing Firefox 19 or later, for instance, can result in your Adobe plug-in being disabled and replaced. Browser plug-ins typically do not support all PDF capabilities or offer comparable features. If you experience the following problems, you may need to revert to the Adobe plug-in:
- Parts of a PDF don’t display
- Poor performance or image quality
- Large files sizes when printing to PDF
- 3D models don't render
- Embedded SWF files don't play
Manually change your browser preferences so that it uses the Acrobat or Reader PDF viewer.
In the Content Type area, scroll to Portable Document Format (PDF).
Click the Action column next to Portable Document Format (PDF), and then select an application to open the PDF. For example, to use the Acrobat plug-in within the browser, choose Use Adobe Acrobat (in Firefox).
Select Portable Document Format (PDF) from the Content Type Column.
Click the Action column next to Portable Document Format (PDF), and then select Use Adobe Acrobat NPAPI Plug-in.
Chrome and Acrobat are no longer compatible. For more information, see Change in support for Acrobat and Reader plug-ins in modern web browsers.
In the Finder, select a PDF, and choose File > Get Info.
Click the arrow next to Open With to expose the product menu.
Choose either Adobe Acrobat or Adobe Acrobat Reader from the application menu.
When asked if you want to change all similar documents, click Continue.
In the Preferences window, click Security, and then click Website Settings next to Internet plug-ins.
Select Adobe Reader in the list of plug-ins. Under When Visiting Other Websites, in the drop-down list choose Allow Always and click Done.
The browser is now set to use the Adobe Reader plug-in to display PDFs.
More like this
Professional tools for making PDF
documents easier to navigate
- What is AutoBookmark™ Plug-in?
- AutoBookmark™ is an advanced plug-in for Adobe® Acrobat® and Adobe® Acrobat Professional® software. AutoBookmark™ is designed to create, edit and maintain all navigational elements of PDF documents:
- With AutoBookmark™ plug-in these elements can be quickly added across one or more PDF documents making long documents easier to navigate. Software is available in two levels: Standard and Professional.
- Detailed Functionality Overview
- Bookmarking of PDF Documents ↑overview
- PDF bookmarks provide a navigable table of contents and usually represent the chapters and sections in a document. Bookmarks can link to various locations in an open PDF file or even another PDF file. With AutoBookmark™ plug-in bookmarks can be automatically created based on text formatting styles, indentations and document contents of PDF documents. The plug-in has special features for formatting bookmark titles and controlling their visual appearance. AutoBookmark™ also provides a friendly interface that is easy to comprehend both for advanced users and beginners.
- AutoBookmark™ provides the following bookmarking features: (Bookmarking Overview)
- Bookmark Creation ↑overview
- Automatic bookmark generation from text content
Bookmarking text from a user-defined search list
Bookmarking text patterns
Bookmarking by exampleCreating bookmarks from links, text highlights, comments and destinations
Creating bookmarks from ASCII text files
'Binding' PDF documents with common navigational bookmarks
Adding bookmarks to files and folders
Copying bookmarks from other documents
Bookmarking every Nth page
'Bookmark Current Page' Tool - Bookmark Editing ↑overview
- Linking existing bookmarks to external files
Validating bookmarks
Spell checking bookmarks
Sorting bookmarks
Sorting pages based on bookmark order
Duplicating bookmarks
Merging duplicate titles
Replacing bookmark text
Swapping bookmark levels
Adding and removing leading numbers
Adding text before and after bookmark titles
Expanding or collapsing bookmark levels
Editing bookmark visual appearance
Changing bookmark nesting levels
Removing bookmark actions and child items
Deleting bookmark levels
Changing bookmark zoom
Changing text case
Converting bookmarks to use named destinations
Deleting all bookmarks in a document
Converting 'File' action to 'Open a weblink' action - Bookmark Printing, Exporting, Batch Processing ↑overview
- Printing bookmark titles and bookmarked pages
Exporting bookmarks to text, HTML and XML
Copying bookmarks from other documents
Printing bookmark titles on corresponding pages
Batch processing support
Extracting bookmarked pages and pages with comments and highlights.
Adobe Acrobat Plugin Ie 11
Adobe Acrobat Plugin Update
- Linking in PDF Documents ↑overview
- Links are an essential part of any well designed PDF document. Clicking a link in a PDF document is similar to clicking a link on a web page. Links can take you to another location in the current document, to other PDF documents or files, to websites, play media files or even execute a menu item. Creating links manually is a tedious and time consuming process especially for long documents. AutoBookmark™ plug-in provides a set of easy-to-use software tools for automated link generation and editing.
- AutoBookmark™ provides the following linking features: (Linking Overview)
- Creating PDF Links ↑overview
- Automatic link generation for user-defined words and phrases
Creating chain and cross-reference links
Adding links to page numbers and table of contents
Adding links to web URLs and email addresses
Adding links by text search
Importing links from ASCII text file - PDF Link Editing ↑overview
- Inspecting link actions
Editing existing link and bookmark actions
Editing file and web references
Changing a visual appearance
Changing a zoom type
Editing link areas
Changing open preference for linked documents
Converting links to use named destinations
Deleting links from selected pages or whole document - Validating PDF Links and Working With Errors ↑overview
- Creating a link report
Working with link errors
Cleaning up links and bookmarks
Fixing file link errors in document sets - Link Exporting and Batch Processing ↑overview
- Exporting links to ASCII text files for advanced editing
Batch processing support
- Creating and Managing PDF Destinations ↑overview
- A destination is the end point of a link or a bookmark in a PDF document. It is represented by text in the 'Destinations' pane of Adobe® Acrobat®. Destinations allows setting navigational paths across a collection of PDF documents. Using named destinations is recommended when linking across multiple documents, because unlike linking to a page, linking to a destination is not affected by page addition or deletion in a single document. AutoBookmark™ Named destinations can also be used to open a PDF document from HTML script 'href' tag at a desired place. Manually creating named destinations is a time consuming and tedious task. The AutoBookmark™ set of functions helps to solve this problem quickly and efficiently.
- Destinations Functionality ↑overview
- AutoBookmark™ provides the following features for named destinations: (Destinations Overview)
- Creating destinations from bookmarks
Creating destinations from links
Creating destinations from Bates numbersCreating page labels from Bates numbersCreating bookmarks from named destinations
Exporting named destinations to a text file
Importing named destinations from a text file
Deleting all named destinations
- AutoBookmark™ permits the generation of a table of contents of a PDF document with hyperlinked page numbers from existing bookmarks. New pages containing the generated table of contents are automatically inserted in the PDF document.
- Visual Page Index provides an alternative way to add visual table of contents to PDF documents. Use it to generate page index with hyperlinked thumbnail images of PDF pages.
- Highlight Functionality ↑overview
- AutoBookmark™ provides the following features for text highlights: (Text Highlighting Overview)
- Highlight bookmarked text
Highlight words and sentences from a list
Delete all highlight annotations
- Delete pages by using a list of pages and page ranges
- Extract pages with comments and highlights
- Assign page labels by text search
- Assign page labels from Bates numbers

- Product Levels: Standard vs Professional ↑overview
- The software is available in two product levels: Standard and Professional. Both levels have identical functionality except batch processing support (batch processing commands for: bookmarking, linking), that is available only in AutoBookmark™ Professional plug-in. All other features, menus and toolbars are the same.
- Related Links ↑overview
- Download Free 30-Days Trial Version
Buy software online
System Requirements
- Platforms: ↑overview
- Microsoft® Windows 10/Windows 8/Windows 7/Windows Server 2012/2016.
- Software: ↑overview
- Full version of Adobe® Acrobat® software is required (versions 6, 7, 8, 9, X, XI, DC, 2017-2020). This software will not work with free Adobe Acrobat® Reader®. Batch processing functionality requires presence of Adobe® Acrobat Professional®.
(Adobe Acrobat Product Comparison Chart).